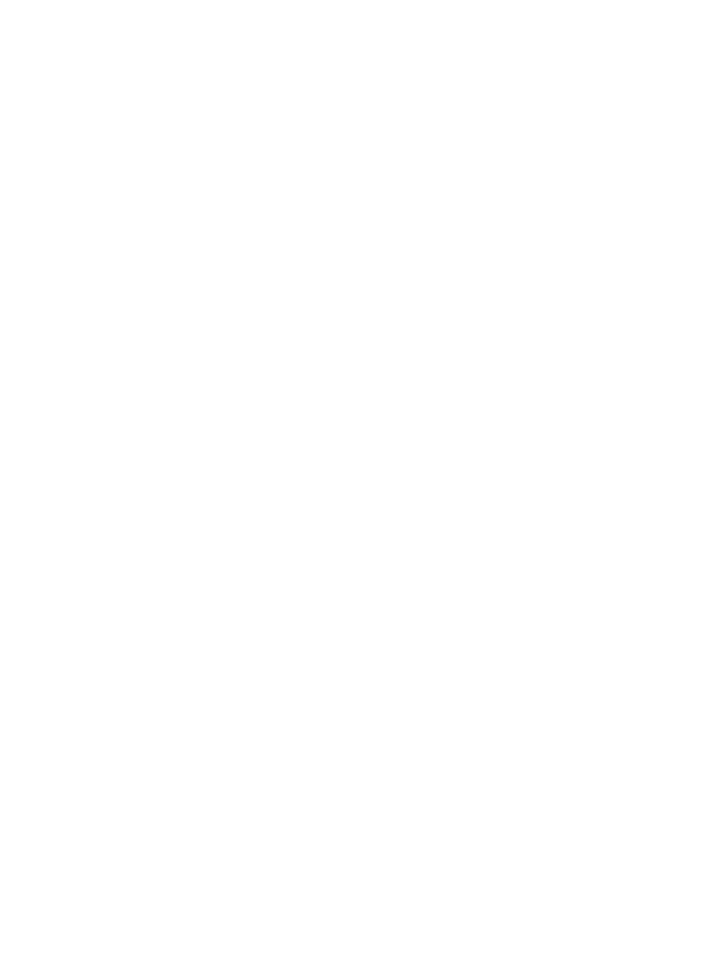
C Changing Parallel Port Modes 261
C
Changing Parallel Port
Modes
This chapter provides the steps to follow to ensure that the
computer’s parallel port is configured to provide the best performance
with HP LaserJet 3100 product.
The mode for the computer’s parallel port determines how the parallel
port performs with the HP LaserJet 3100 product. This mode can be
defaulted to a number of different settings by your computer.
Unfortunately, there is no automatic way to choose the best setting
when you install the HP LaserJet 3100 software. Therefore, you need
to check this setting yourself.
To check, and possibly change, the computer’s parallel port setting,
locate your brand of computer in the list below and follow the
corresponding instructions. If your brand of computer is not included
below, please see the instructions at the end of the list. The directions
given for the specific manufacturers may not be exactly what you see
for your computer. The web page addresses for the manufacturers
have been included should you have questions regarding your
specific computer model.
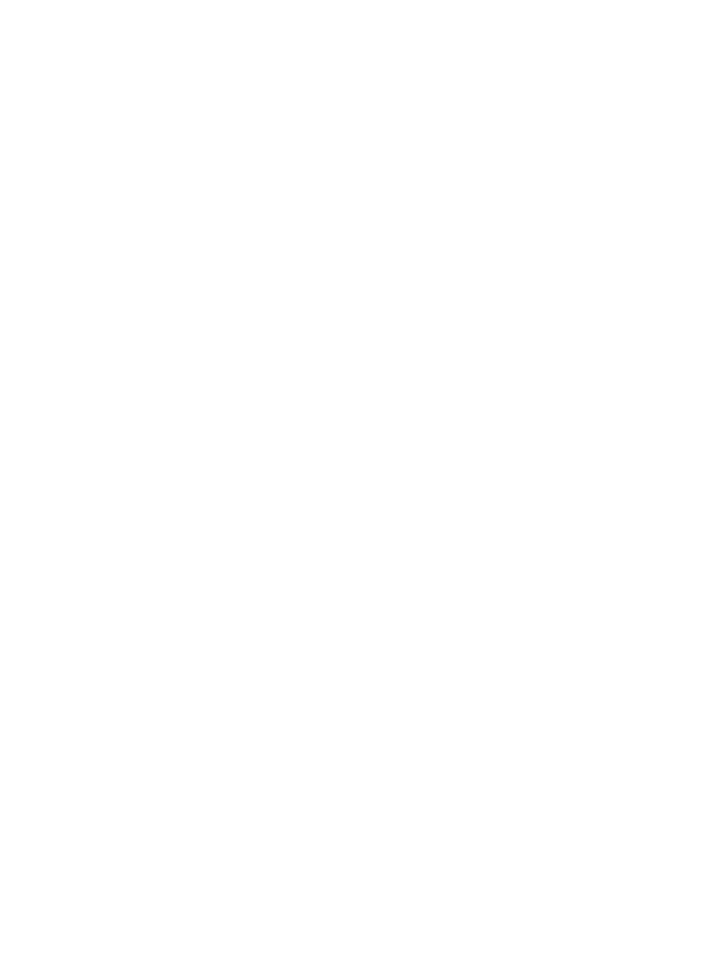
262 C Changing Parallel Port Modes
EN
ACER
www.acer.com
1. While your computer is booting, to enter Setup, follow the
directions on the screen: “To enter Setup, press CTRL-ALT-ESC.”
2. Follow the legend on how to scroll through the options.
3. When you reach the Parallel Port Mode option, choose ECP if it is
a choice. Otherwise, choose Bi-directional. (ECP mode will provide
the best printing and scanning performance.)
4. Follow the legend directions for saving and exiting.
AST
www.ast.com
1. While your computer is booting, follow the directions on the screen:
“To enter Setup, press CTRL-ALT-ESC.” (If you have a 486, it may
say to press CTRL-ALT-DEL).
2. Follow the legend on how to scroll through the options.
3. When you reach the Parallel Port Mode option, choose ECP if it is
a choice. Otherwise choose Enhanced. (ECP mode will provide the
best printing and scanning performance.)
4. Follow the legend directions for saving and exiting.
Compaq
www.compaq.com
Pentium computers should already have the parallel port mode in
ECP or bi-directional mode. Refer to your computer’s documentation
for instructions on checking the parallel port mode. If you have a 486,
you may need an external ECP port card.
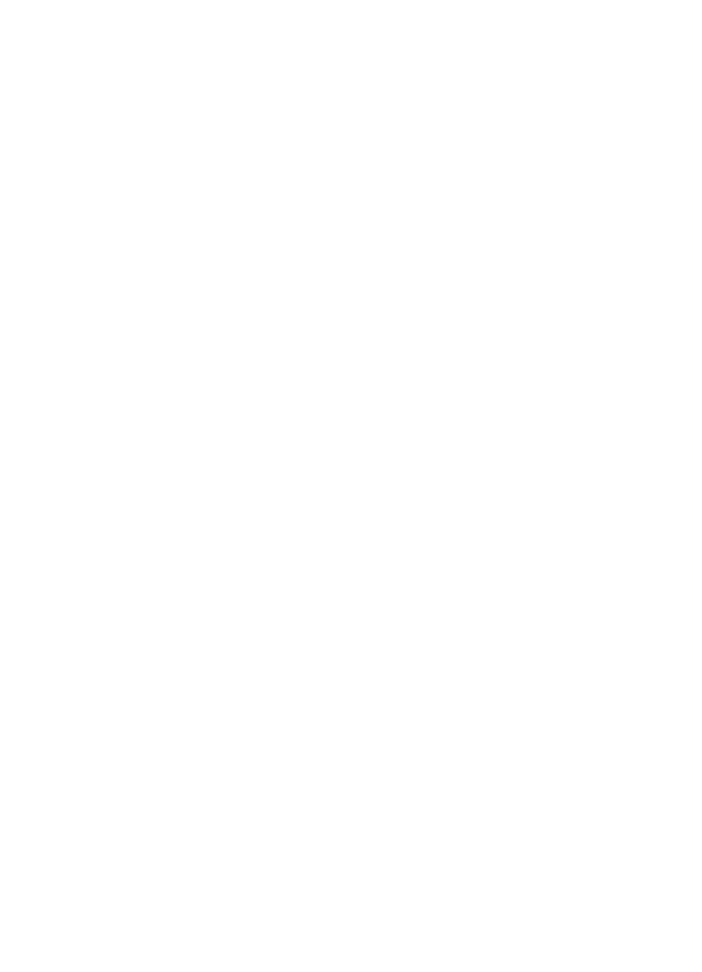
EN
C Changing Parallel Port Modes 263
Dell
www.dell.com
1. While your PC is booting, follow the directions on the screen: “To
enter Setup, press DEL.” (If you have a 486, it may say to press F2).
2. Press
ALT
+
P
and choose Parallel Mode.
3. There should be a list of modes available. If ECP is a choice,
choose ECP. Otherwise, choose Bi-directional. (ECP mode will
provide the best printing and scanning performance.)
4. Follow the legend directions for saving and exiting.
Gateway 2000
www.au.gw2k.com
1. While your PC is booting, follow the directions on the screen: “To
enter Setup, press F1.”
2. Click on Advanced on the Menu Bar.
3. Choose Integrated Peripherals.
4. Follow the legend directions and choose ECP if it is a choice for the
mode. Otherwise, choose Bi-directional. (ECP mode will provide the
best printing and scanning performance.)
5. Follow the legend directions to save and exit.
HP Pavilion
www.hp.com
1. At the HP Blue Screen, press
F1
to enter Setup.
2. Choose Advanced on the Menu Bar.
3. Following the legend directions, choose Peripheral Configuration
and arrow down to Parallel Port Mode.
4. Choose ECP if it is given as a choice for the mode. Otherwise
choose Bi-directional. (ECP mode will provide the best printing and
scanning performance.)
5. Follow the legend directions for saving and exiting.
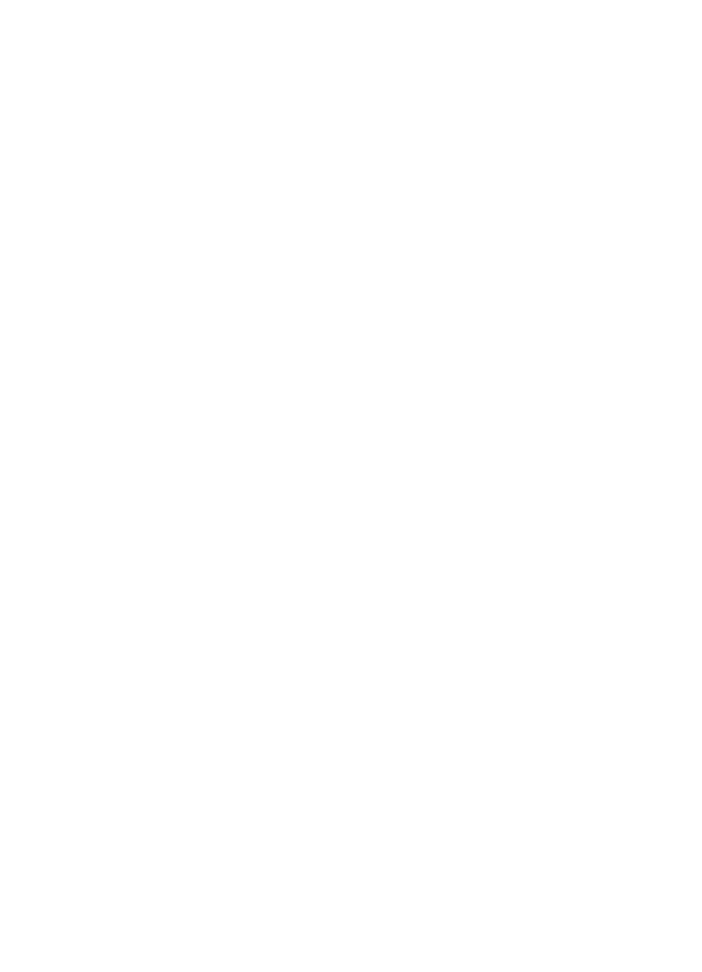
264 C Changing Parallel Port Modes
EN
HP Vectra
www.hp.com
1. While your PC is booting, follow the directions on the screen:
“Press F2 to Enter Setup,” which will be displayed at the bottom of the
Hewlett Packard System Hardware Test screen.
2. Use the arrow keys to select Parallel Port Mode.
3. Follow the legend directions on how to change the options.
4. Choose ECP if it is a choice for the mode. Otherwise set the port
mode to Bi-directional. (ECP mode will provide the best printing and
scanning performance.)
5. Follow the legend directions on how to save and exit.
IBM Aptiva
www.ibm.com
1. While your computer is booting, follow the directions on the screen:
“Press F1 to Enter Setup.”
2. Follow the legend on how to scroll through the setup options until
you reach Input/Output Ports.
3. Choose EPC if it is a choice for the mode. Otherwise, choose PS/2
Bi-directional. (ECP mode will provide the best printing and
scanning performance.)
4. Follow the legend directions to save and exit.
Micron
www.micron.com
1. While your computer is booting, follow the directions on the screen:
“Press F2 to Enter Setup.”
2. Click on Advanced on the Menu Bar.
3. Follow the legend directions to choose Integrated Peripherals.
4. Arrow down to LPT Mode.
5. Choose ECP if it is a choice for the mode. Otherwise choose PS/2.
(ECP mode will provide the best printing and scanning performance.)
6. Follow the legend directions to save and exit.
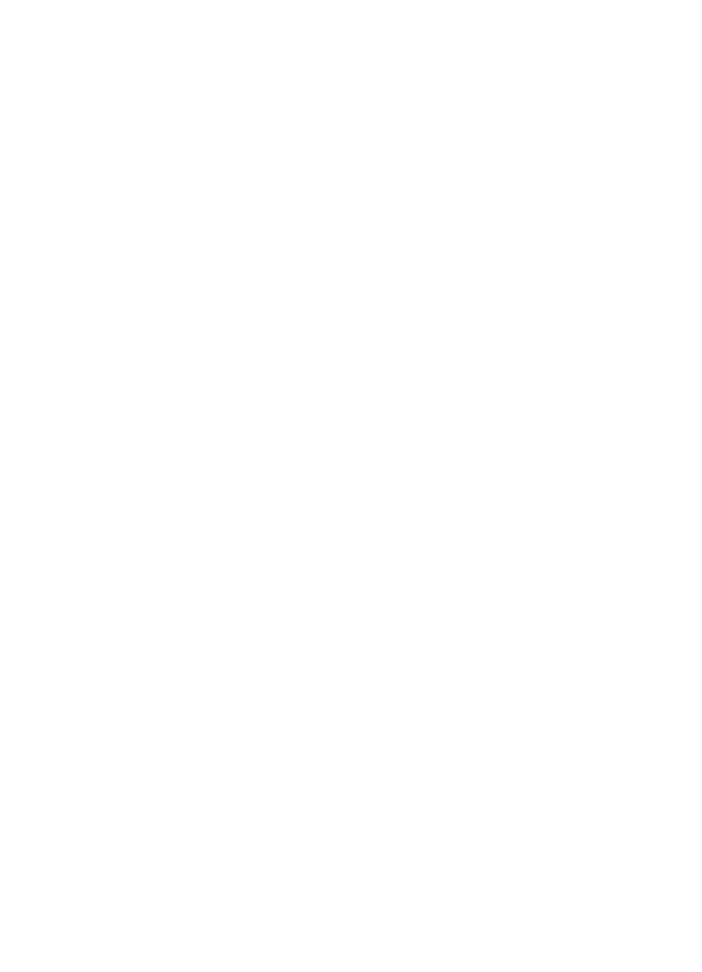
EN
C Changing Parallel Port Modes 265
Packard Bell
www.packardbell.com
1. While your computer is booting, follow the directions on the screen:
“Press F2 to Enter Setup.” (It may be F1 on some models.)
2. Click Advanced on the Menu Bar.
3. Follow the legend directions to choose Integrated Peripherals (or
Peripheral Configuration on some models).
4. Choose ECP if it is a choice for the mode. Otherwise choose
Bi-directional. (ECP mode will provide the best printing and
scanning performance.)
5. Follow the legend directions to save and exit.