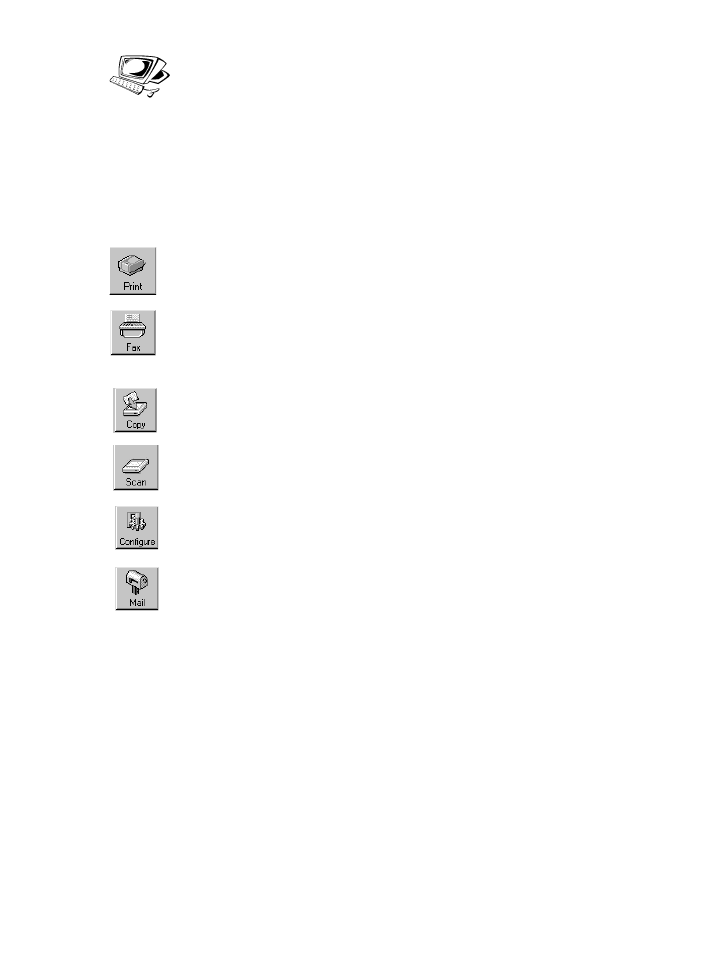
Using link icons
You can send scanned items and faxes to other functions and
programs. Icons for these functions and programs are in the Manager
toolbar, which is at the bottom of the desktop or viewer window. The
Manager toolbar shows the links for the print, fax, copy, and scan
functions. The links that appear for programs depend on which
compatible programs were installed on your computer when you
installed the JetSuite Pro software. The following are a few of the
links displayed automatically:
●
Print – With an item selected, click this icon to print it.
●
Fax – With an item selected, click this icon to fax the item. The
PC fax program launches, and you can fill out the recipient’s
name and fax number, add a cover sheet (optional), and start the
fax.
●
Copy – Clicking this icon initiates a copy of an item in the
document feeder tray.
●
Scan – When you click this icon, you initiate a scan of an item
loaded in the document feeder tray.
●
Configure – Clicking this icon allows you to access configuration
settings for the software and the HP LaserJet 3100 product.
●
E-Mail – If you have a compatible e-mail program, this icon is
available, and you can click it to e-mail a selected item. You will
be asked to specify whether or not to send the item with a
portable document viewer, and then the item appears as an
attached file in a new e-mail message.
●
Word processor – If you have one of the supported word
processing programs (a list is in the Readme), an icon for that
program appears. When you select an item and click this link, the
OCR software first converts the image text into editable text.
Then, the converted text opens as an unnamed file in the word-
processing program associated with the link. See “About OCR
software” in this chapter for more information.
●
OCR – If you click this icon with an item selected, you can use the
OCR software to convert the item to editable text and then save
the converted text as the file type for the word-processing
program you are using. Then, open the program and open the file
in it. See “About OCR software” in this chapter for more
information.
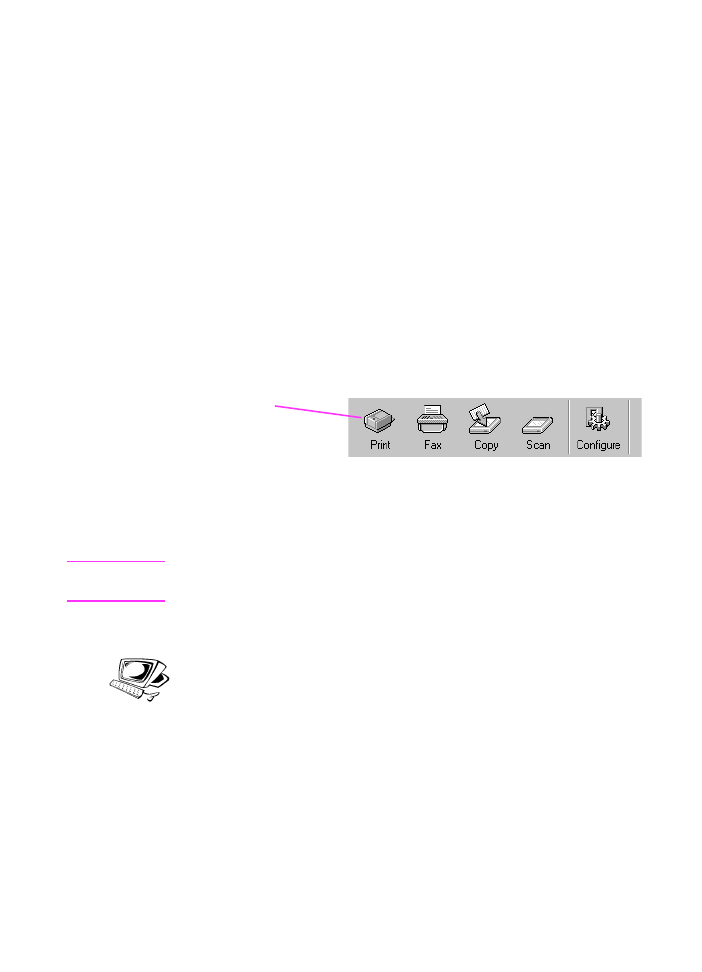
EN
6 Scanning 129
●
Other Programs – If you have other types of compatible
programs, such as image-editing or spreadsheet programs, links
are created for them. Then, you can use the icons to send
scanned (or faxed) items to those programs.
The links for functions always appear on the Manager toolbar.
However, the Manager toolbar only shows as many program links as
will fit. If you have more program links than what will fit, you can
decide which links appear. See the online help for information on
options for customizing the toolbar.
To use a link icon
All icons are easy to use. From the viewer, just click the icon on the
Manager toolbar for the function or program you want. From the
desktop, first select the item and then click the icon you want.
The task for that icon begins, or the program for that icon opens and
the selected item appears in an unnamed file.
Note
From the desktop, link icons can also be activated by “dragging and
dropping” an item to the icon.