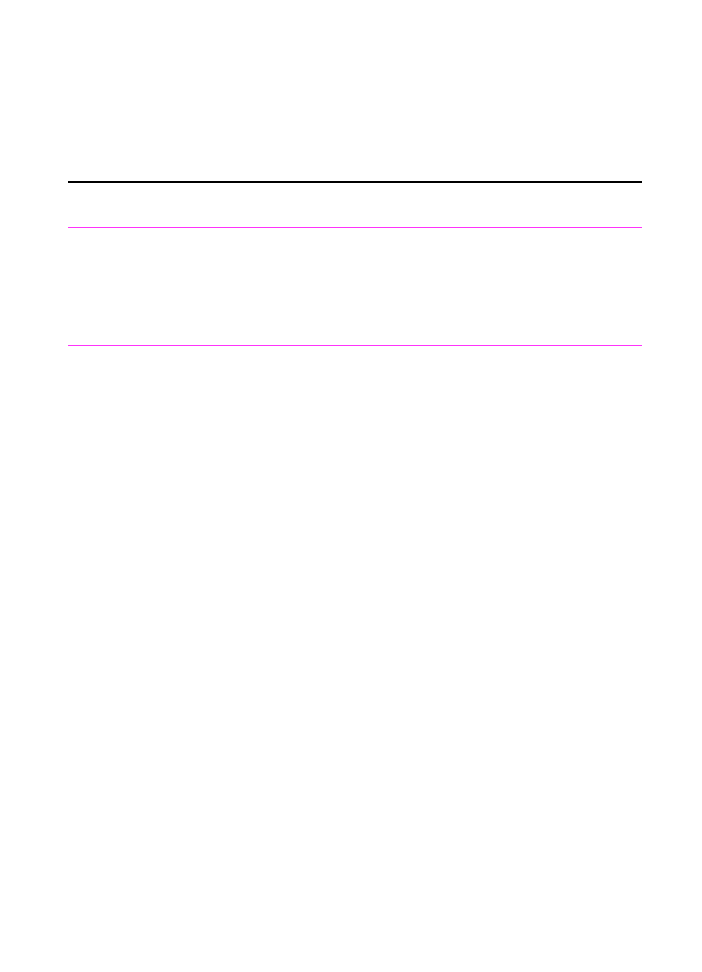
Solving copying problems
Use this section to troubleshoot common copy problems.
See also
“Solving image quality problems” and “Solving paper feed problems”
in this chapter.
Problem
Cause
Solution
No parallel port is
available or the
parallel port is
being shared by
another device.
If you are copying from the Document
Assistant or the JetSuite Pro software, the
HP LaserJet 3100 product must be
directly connected to the computer’s
parallel port. It cannot share the parallel
port with another device.
If you have a device such as an external
disk drive or switch box connected to the
parallel port and want to continue using it,
you must get two parallel ports on your
computer.
Items loaded in the
document feeder
tray fall forward out
of the tray.
The item is on a very lightweight media.
Do not try to pull the page out because
you may damage the scanner. To remove
the page, see “Clearing jams from the
scanner area” in this chapter. Then, curl
or roll the item in the direction of the
printed side, unroll it, and reload the item.
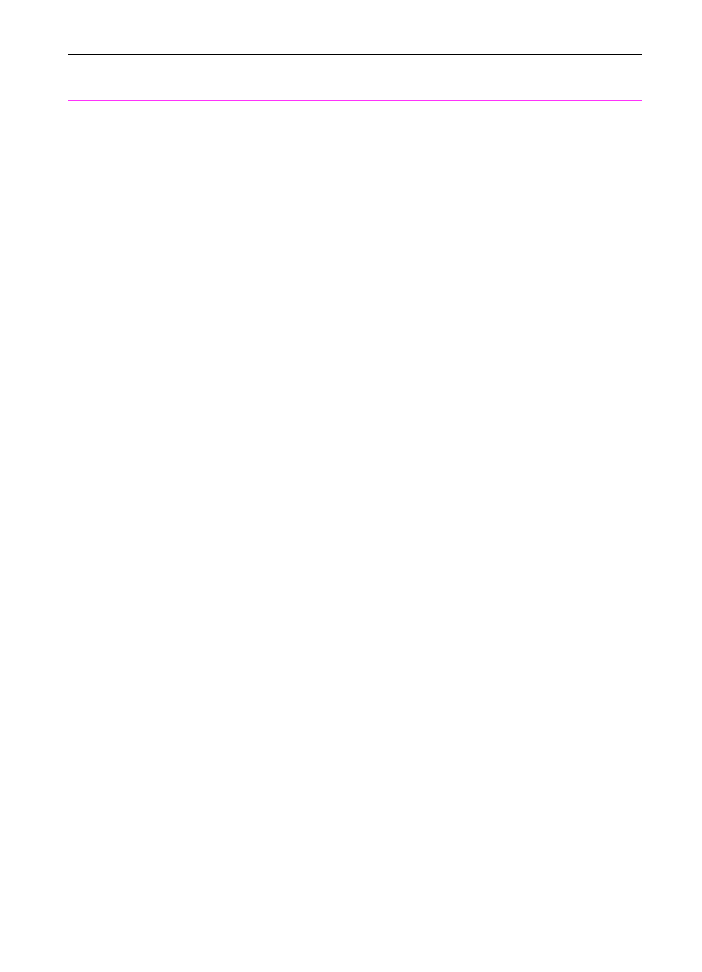
208 9 Troubleshooting and Maintenance
EN
The message on
the computer
screen says there
was a problem
opening scanner.
Unable to activate
TWAIN source.
If you are copying from the software, you
may have the wrong type of parallel port,
or it may not be properly connected to the
computer.
If you are copying from the software,
another device may be conflicting with the
parallel port.
Be sure that you have connected the
parallel cable that came in your package
to the correct parallel port on the back of
your computer. If you have another
parallel port, try attaching the parallel
cable to the other port. Make sure you
have an SPP- (bi-directional) or ECP-
compliant parallel port on your computer.
An SPP parallel port is the minimum; an
ECP parallel port is strongly
recommended. For more information on
your parallel port, please see appendix C
and your computer’s documentation.
The HP LaserJet 3100 product cannot
share a parallel port. If you have a sound
card, external hard drive, or network
switchbox connected to the same parallel
port as the HP LaserJet 3100 product, the
other device may be interfering. You must
unhook the other device to connect and
use the HP LaserJet 3100 product, or you
must use two parallel ports on the
computer. You may need to add another
parallel interface card. An ECP parallel
interface card is strongly recommended.
Please see appendix C or your
computer’s documentation for information
on installing an additional parallel
interface card or resolving conflicts.
Problem
Cause
Solution
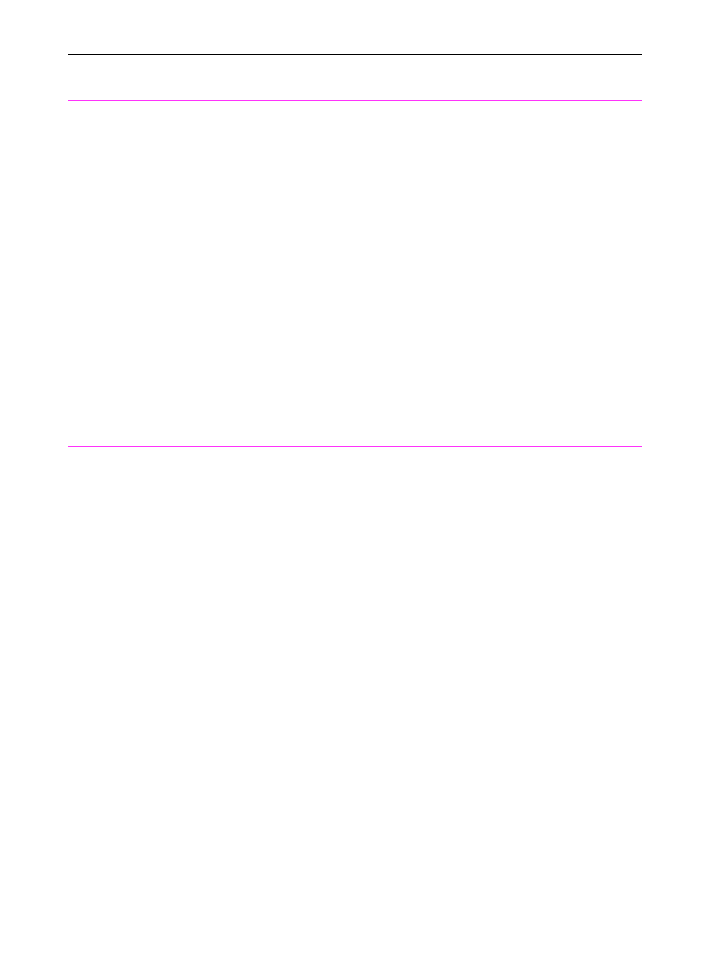
EN
9 Troubleshooting and Maintenance 209
The HP LaserJet
3100 product isn’t
working.
The HP LaserJet 3100 product may not
be receiving power.
The computer’s processor is too busy.
The hard drive on the computer may be
very full or is fragmented.
Check that all cords are plugged in at the
HP LaserJet 3100 product and the
computer and that they are plugged into a
live power outlet or power strip.
Also, try removing the power cord from
the back of the HP LaserJet 3100 product
and then reinserting it. If the Ready
message is displayed on the control
panel, the HP LaserJet 3100 product is
receiving power.
Try copying from the control panel. Try
running fewer programs at the same time
on the computer. Do not perform I/O or
processor-intensive tasks (such as
sending a fax or playing a video game) on
the computer while printing.
Free disk space or defragment the hard
drive. See the computer’s documentation
for help.
Documents stop
feeding in the
middle of copying.
The maximum scannable page length is
39 inches (991 mm). If the page is longer,
scanning stops at 39 inches (991 mm).
The minimum scannable page length is
2 by 3.5 inches (51 by 89 mm). If the item
is too small, it may jam inside the scanner
area.
Do not try to pull the page out because
you may damage the scanner. To remove
the page, see “Clearing jams from the
scanner area” in this chapter.
Then, rescan the page. When the scanner
reaches the 39 in (991 mm) mark, the
control panel displays
Long Page? START
to Continue
for a few moments only.
Quickly press
S
TART
to continue scanning.
If you do not, the message disappears
and the scanner stops scanning because
it thinks the page has jammed. If you are
copying a document longer than 39 in
(991 mm), you can also use the “Sending
long pages” procedure (chapter 3). That
procedure ensures that long pages copy
without having to monitor the task and
press Start before the scanner shuts off.
To remove the page, see “Clearing jams
from the scanner area” in this chapter.
Problem
Cause
Solution
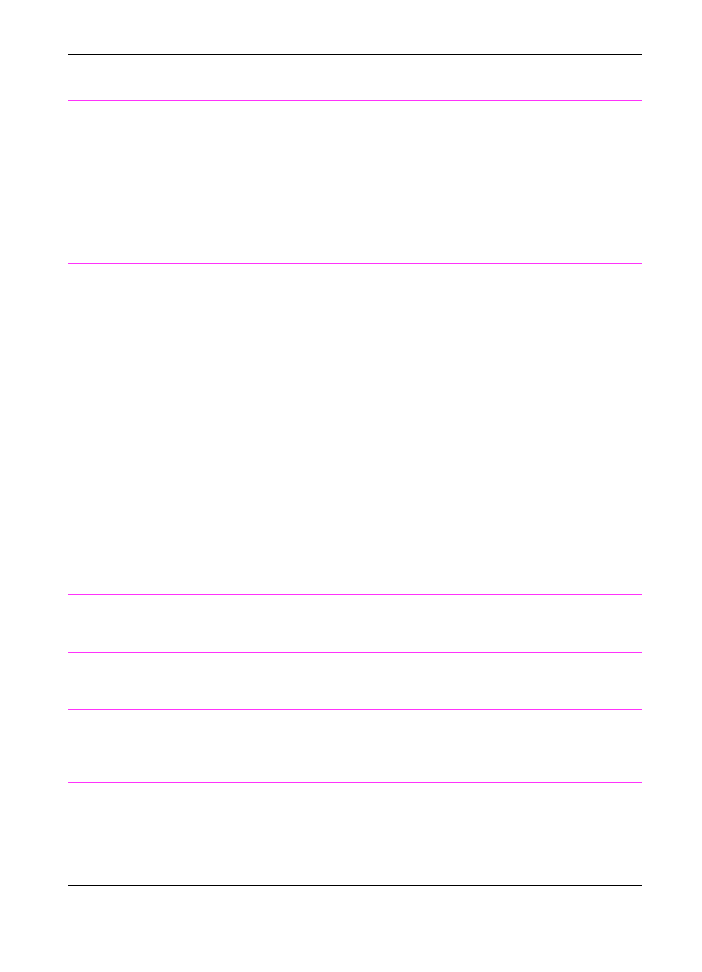
210 9 Troubleshooting and Maintenance
EN
The Document
Assistant blinks on
and off on the
computer screen
even when no
document is
loaded in the
document feeder
tray.
The HP LaserJet 3100 product is
connected to a parallel port being shared
with another device.
The HP LaserJet 3100 product cannot be
connected to the same parallel port on the
computer as another device. You must
buy an additional parallel port to use both
devices.
Copying is
extremely slow
.
If you are using the Document Assistant,
there is a delay.
If you are using the Document Assistant to
copy, there are too many other programs
open.
The parallel cable may be loose, you may
have the parallel cable plugged into the
wrong type of port, or the parallel port
setting is incorrect.
Using the Document Assistant causes a
delay when copying. Wait for a few
seconds for the job to be copied or use
the control panel.
Other programs may be using needed
memory. Try closing all other open
programs and recopying the document.
Check that you have the parallel cable
plugged in securely on the back of the HP
LaserJet 3100 product. Check that the
cable is plugged into the parallel port, not
the serial port. PC faxing may also be
slow if you have an SPP-compliant
parallel port. An ECP-compliant parallel
port is strongly recommended. Check the
parallel port setting. For more information
on your parallel port, please see appendix
C and your computer’s documentation.
Copies are too
light or too dark.
The contrast may not be set correctly.
Adjust the contrast setting. See “Adjusting
the contrast” in chapter 5.
Copy quality of an
image is poor.
The resolution may not be set correctly.
Adjust the resolution setting to Photo. See
“Adjusting the resolution” in chapter 5.
Copy quality of
words is poor.
The resolution may not be set correctly.
Make sure Photo is not selected as the
resolution setting. See “Adjusting the
resolution” in chapter 5.
Only one copy of a
job printed
although I
specified multiple
copies.
When using the control panel to make
multiple copies of jobs, the entire
document to be copied must fit into
memory, or only one copy prints.
Use the Document Assistant to make
multiple copies of large documents.
Break the job into smaller jobs containing
fewer pages.
Make only one copy at a time.
Problem
Cause
Solution
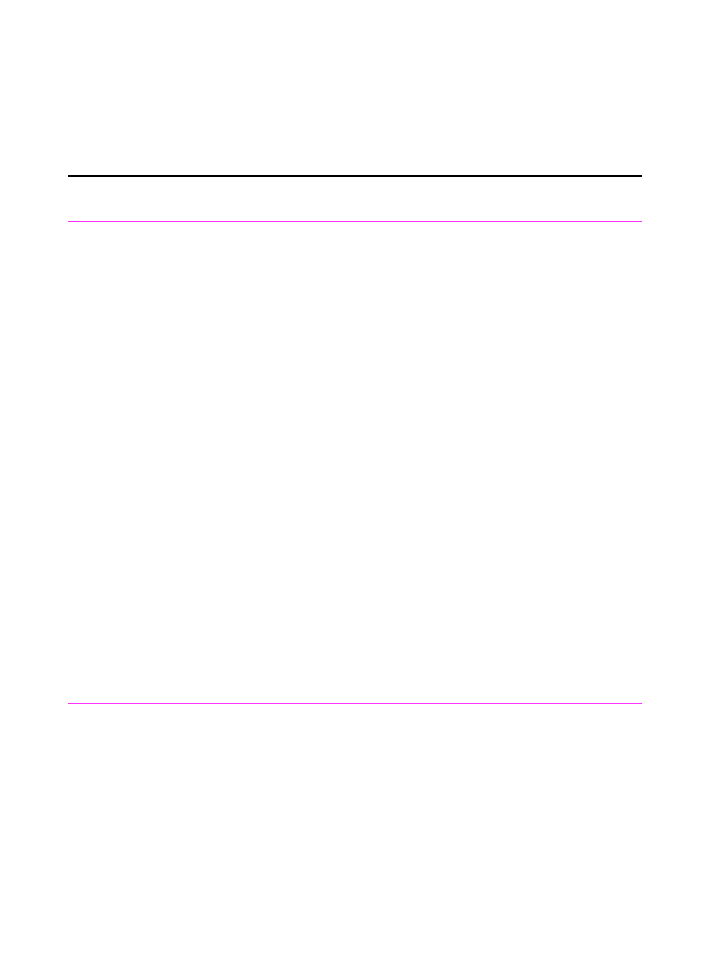
EN
9 Troubleshooting and Maintenance 211