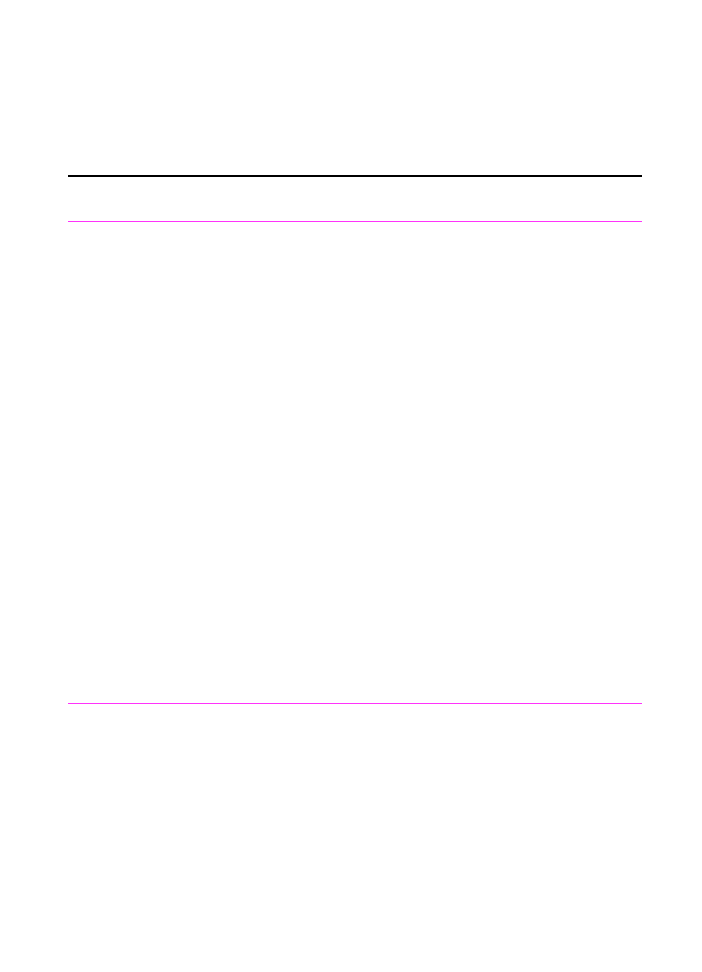
Solving fax problems
Use the following table to solve fax problems. See also “Solving
image quality problems” and “Solving paper feed problems” in this
chapter.
Problem
Cause
Solution
The message on
the computer
screen says
JetSuite Fax failed
to open the fax
port and a COM
port is in use.
If you are copying from the JetSuite Pro
software, you may have the wrong type of
parallel port, or it may not be properly
connected to the computer.
If you are faxing from the JetSuite Pro
software, another device is conflicting with
the parallel port.
Be sure that you have connected the
parallel cable that came in your package
to the correct parallel port on the back of
your computer. If you have another
parallel port, try attaching the parallel
cable to the other port. Make sure you
have an SPP- (bi-directional) or ECP-
compliant parallel port on your computer.
An SPP parallel port is the minimum; an
ECP parallel port is strongly
recommended. For more information on
your parallel port, please see appendix C
and your computer’s documentation.
The HP LaserJet 3100 product cannot
share a parallel port. If you have a sound
card, external hard drive, or network
switchbox connected to the same parallel
port as the HP LaserJet 3100 product, the
other device may be interfering. You must
unhook the other device to connect and
use the HP LaserJet 3100 product, or you
must use two parallel ports on the
computer. You may need to add another
parallel interface card. An ECP parallel
interface card is strongly recommended.
Please see appendix C or your
computer’s documentation for information
on installing an additional parallel
interface card or resolving conflicts.
No parallel port is
available or the
parallel port is
being shared by
another device.
The HP LaserJet 3100 product must be
directly connected to the computer’s
parallel port. It cannot share the parallel
port with another device.
If you have a device such as an external
disk drive or switch box connected to the
parallel port and want to continue using it,
you must get two parallel ports on your
computer.
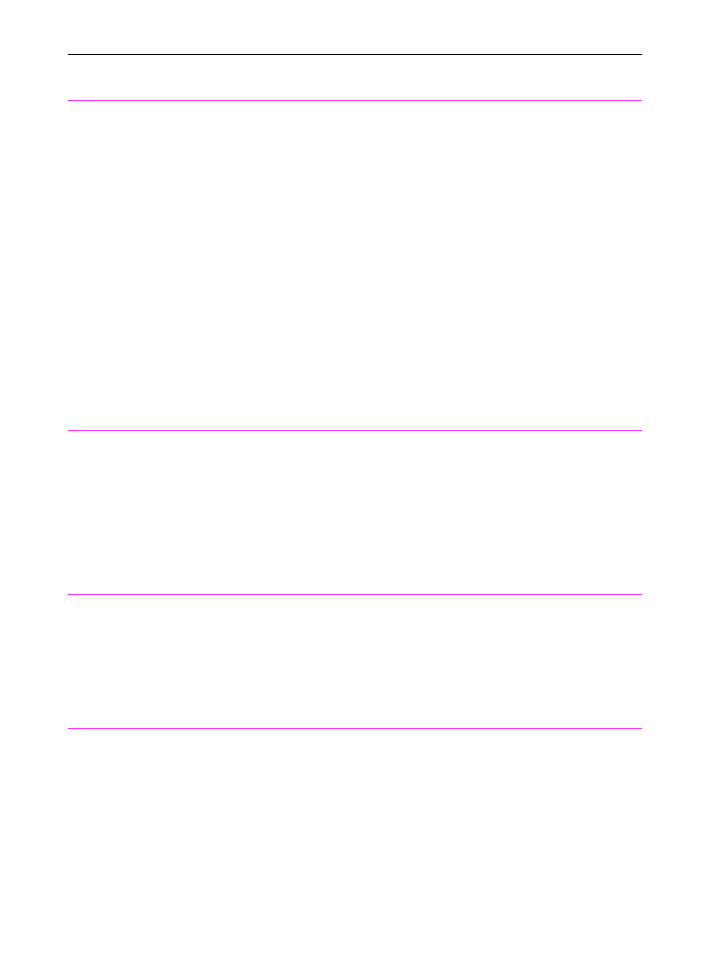
196 9 Troubleshooting and Maintenance
EN
The HP LaserJet
3100 product isn’t
working.
The HP LaserJet 3100 product may not
be receiving power.
The computer’s processor is too busy.
The hard drive on the computer may be
very full or is fragmented.
Check that all cords are plugged in at the
HP LaserJet 3100 product and the
computer and that they are plugged into a
live power outlet or power strip.
Also, try removing the power cord from
the back of the HP LaserJet 3100 product
and then reinserting it. If the Ready
message is displayed on the control
panel, the HP LaserJet 3100 product is
receiving power.
Try running fewer programs at the same
time on the computer. Do not perform I/O
or processor-intensive tasks (such as
sending a fax or playing a video game) on
the computer while printing.
Free disk space or defragment the hard
drive. See the computer’s documentation
for help.
Unable to start
receiving faxes
from an extension
phone.
The Extension Phone setting may be
disabled.
The telephone’s cord may not be securely
connected.
See “Enabling an extension phone” in
chapter 8 for instructions on changing this
setting.
Check that the telephone cord is securely
connected between the phone and the HP
LaserJet 3100 product (or other device
connected to the HP LaserJet 3100
product).
Voice calls aren’t
being received by
the phone or
answering
machine
connected to the
line.
The telephone cords may not be
connected properly.
The answer mode or rings to answer on
settings may not be set properly.
See “Connecting telephone cords” in
chapter 1 to check the installation.
See “Changing answer mode and rings to
answer” in chapter 8 to determine which
settings you need.
Items loaded in the
document feeder
tray fall forward out
of the tray.
The item is on a very lightweight media.
Do not try to pull the page out because
you may damage the scanner. To remove
the page, see “Clearing jams from the
scanner area” in this chapter. Then, curl
or roll the item in the direction of the
printed side, unroll it, and reload the item.
Problem
Cause
Solution
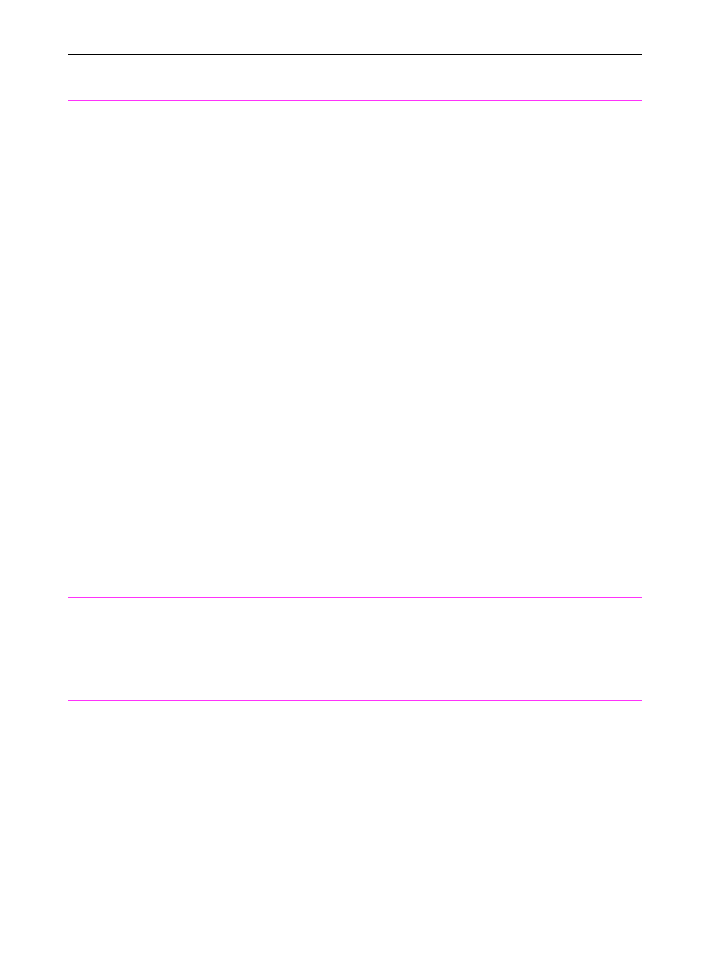
EN
9 Troubleshooting and Maintenance 197
Incoming fax calls
are not being
answered or are
going to the phone
instead of the HP
LaserJet 3100
product.
The answer mode may be set to Manual
or the rings to answer setting may not be
set correctly.
The telephone cords may not be
connected properly.
The Receive to PC option may be
selected and faxes are being received by
the computer.
If the paper ran out and memory filled, the
HP LaserJet 3100 product stops
answering fax calls.
There may be too many devices
connected to the phone line.
If the answer mode is set to Manual, the
HP LaserJet 3100 product never answers
calls. You have to answer the phone and
start receiving the fax yourself. Also,
check the rings to answer setting for your
configuration. See “Changing answer
mode and rings to answer” in chapter 8 to
determine which settings you need.
See “Connecting telephone cords” in
chapter 1 to check the installation.
To see if the computer is receiving faxes,
start the JetSuite Pro software. When the
desktop appears, choose Options from
the File menu. If the Receive to PC check
box is selected, faxes are being routed to
the computer. On the left side of the
desktop, select the Fax Queue folder,
then the Received folder to see any faxes
that have been received to the computer.
Refill the paper input bin. The HP
LaserJet 3100 product prints faxes
received to memory and resumes
answering fax calls.
Try removing the last device connected
and see if the HP LaserJet 3100 product
works. If not, keep removing devices and
retrying.
Faxes quit during
sending.
If memory receive is enabled and the
memory is full, outgoing faxes may not be
able to be sent.
Check the control panel display. If it
displays “Print Faxes,” there are faxes in
memory that need to be printed. See
“Printing faxes received to memory” in
chapter 3.
The HP LaserJet
3100 product is
receiving faxes
but is not sending
them.
If your HP LaserJet 3100 product is on a
PBX system, the PBX system may be
generating a dial tone the HP LaserJet
3100 product cannot detect.
Disable the detect dial tone setting. See
“Changing detect dial tone” in chapter 8.
Problem
Cause
Solution
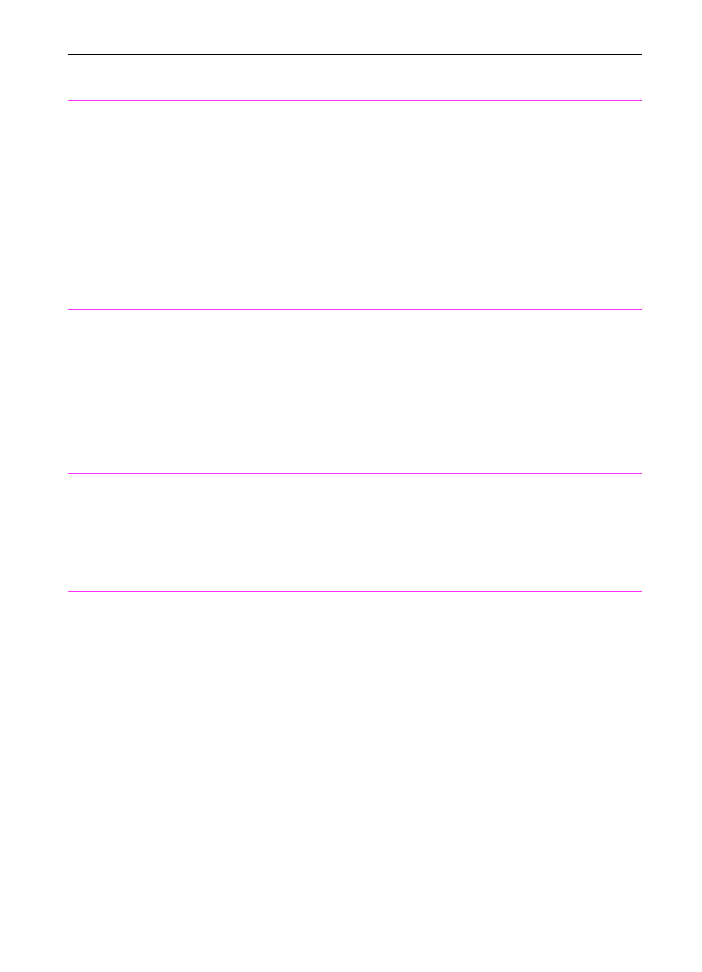
198 9 Troubleshooting and Maintenance
EN
Outgoing fax calls
keep dialing.
If the call was busy or there was no
answer, the HP LaserJet 3100 product
redials for the number of times specified.
To stop the redials while the HP LaserJet
3100 product is dialing, press
S
TOP
/
C
LEAR
. If it is waiting to redial, stop the job
using Job Status. See “Canceling a fax
job using Job Status” in chapter 3.
To see how many times the HP LaserJet
3100 product is set to redial, print a
configuration report (see “Printing a
configuration report” in chapter 8) and
check the “Number of redials” entry. See
“Adjusting autoredial” in chapter 8 if you
need to change the setting.
One-touch keys,
speed-dial code, or
group-dial codes
aren’t working.
The one-touch key, speed-dial code, or
group-dial code may not be assigned or
assigned properly.
Print a one-touch, speed-dial, and group-
dial report (see “Printing a one-touch,
speed-dial, and group-dial report” in
chapter 8) to see which numbers are
assigned. Also check that the fax number
was entered correctly. See “Programming
one-touch keys and speed-dial codes” or
“Programming a group-dial code” in
chapter 8 to assign or correct numbers.
Faxes sent at
Superfine or
Photo mode aren’t
scanning into
memory.
Faxes sent with Superfine or Photo
resolution won’t scan into memory before
sending. They wait until the call is placed
and has connected before beginning to
transmit.
To have the fax scan into memory, set the
resolution to Standard or Fine. See
“Adjusting the resolution” in chapter 3.
Also, check that the default resolution is
set to Standard or Fine. See “Adjusting
the resolution” in chapter 3.
Faxes routed to
the computer are
being received by
the HP LaserJet
3100 product
instead.
If the rings to answer setting for the HP
LaserJet 3100 product is lower than the
rings to answer for the PC fax software,
the HP LaserJet 3100 product answers
fax calls before the PC fax software can.
If the computer is busy when the fax
comes, the fax is printed or received to
memory.
The HP LaserJet 3100 product may have
lost its connection to the computer.
To check, start the JetSuite Pro software.
When the desktop appears, choose
Options from the File menu. Check Ring
Number. Then, print a configuration
report (chapter 8) to check the HP
LaserJet 3100 product’s rings to answer
number. The PC fax software’s rings to
answer should be lower.
Try to reduce the activity on the computer
while faxes are being received.
Check the parallel cable connections.
Also, try closing and restarting the
JetSuite Pro software.
Problem
Cause
Solution
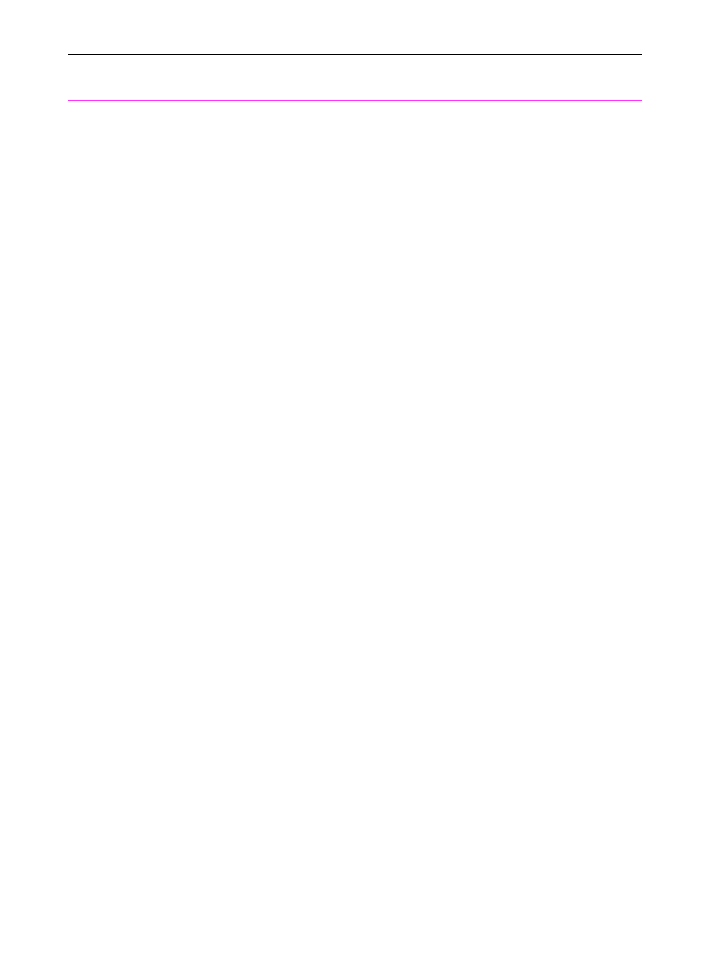
EN
9 Troubleshooting and Maintenance 199
Faxes are
transmitting or
being received
very slowly.
You may be sending or receiving a very
complex fax, such as one with many
graphics.
The receiving fax machine may have a
slow modem speed.
The resolution at which the fax was sent
or is being received is very high. A higher
resolution results in better quality, but also
requires a longer transmission time.
If there is a poor phone line connection,
the HP LaserJet 3100 product and the
receiving fax machine slows down the
transmission to adjust for errors.
If you are sending an electronic fax, there
may be too many programs open besides
the PC fax program.
If you are using the PC fax program, the
parallel cable may be loose, you may
have the parallel cable plugged into the
wrong type of port, or the parallel port
setting is incorrect.
Complex faxes take longer to be sent or
received.
The HP LaserJet 3100 product only sends
the fax at the fastest modem speed the
receiving fax machine can accept.
If you are receiving the fax, call the sender
and ask them to lower the resolution and
resend the fax.
If you are sending, lower the resolution
and resend the fax. See “Adjusting the
resolution” in chapter 3 to change the
current resolution setting or “Changing the
default resolution” in chapter 8 to check
the default setting. The current resolution
setting overrides the default.
Hang up and resend the fax.
Other applications may be using needed
memory. Try closing all other open
applications and resending the document.
Check that you have the parallel cable
plugged in securely on the back of the HP
LaserJet 3100 product. Check that the
cable is plugged into the parallel port, not
the serial port. PC faxing may also be
slow if you have an SPP-compliant
parallel port. An ECP-compliant parallel
port is strongly recommended. Check the
parallel port setting. For more information
on your parallel port, please see appendix
C and your computer’s documentation.
Problem
Cause
Solution
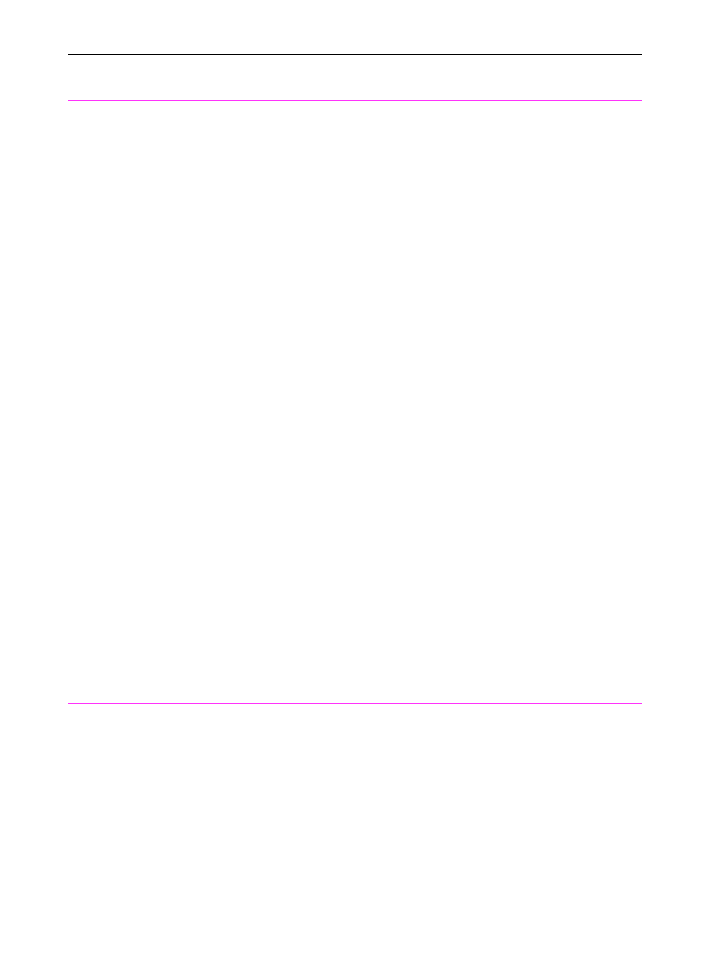
200 9 Troubleshooting and Maintenance
EN
Faxes aren’t
printing at the HP
LaserJet 3100
product.
There is no paper in the paper input bin.
If you have noticed areas of faded print or
other indications of the end of the toner
cartridge life, the toner may have run out
and blank pages continue to print.
The memory receive option may be
selected and faxes are being stored in the
HP LaserJet 3100 product until you print
them.
The Receive to PC option may be
selected and faxes are being received by
the computer. If the Receive to PC has
been selected to act as a backup for the
HP LaserJet 3100 product, the rings to
answer setting may be set incorrectly.
Load paper. Any faxes received during the
paper out were stored in memory and
print once the paper has been refilled.
Replace the toner cartridge. To try
recovering faxes that printed as blank
pages, see “Printing faxes received to
memory” in chapter 3. If this doesn’t work,
see “Solving image quality problems” in
this chapter.
Print a configuration report (see “Printing
a configuration report” in chapter 8) and
check the “Confidential Receive” entry. If it
is set to Yes, faxes are being stored in
memory. See “Printing faxes received to
memory” in chapter 3 to print any faxes.
See “Receiving faxes to memory” in
chapter 8 to change the setting.
Start the JetSuite Pro software. On the left
side of the desktop, select the Fax Queue
folder, then the Received folder to see
any faxes that have been received to the
computer.
If there are faxes in that folder, choose
Options from the Fax menu.
If you do not want to have faxes routed to
the computer ever, clear the Receive to
PC box. If you want the computer to act as
a backup to the HP LaserJet 3100
product, leave the Receive to PC box
checked. Check Ring Number. Then,
print a configuration report (chapter 8) to
check the HP LaserJet 3100 product’s
rings to answer number. The HP LaserJet
3100 product’s rings to answer number
should be lower.
Faxes you send
aren’t arriving at
the receiving fax
machine.
The receiving fax machine may be off or
have an error condition such as out of
paper or toner.
A fax may be in memory because it is
waiting to redial a busy number, there are
other jobs ahead of it waiting to be sent, or
the fax is set up for a delayed send.
Call the recipient to make sure his or her
fax machine is on and ready to receive
faxes.
If a fax job is in memory for any of the
mentioned reasons, an entry for the job
appears in the fax log. Print the fax log
(chapter 3) and check the Status column
for jobs with a Pending designation.
Problem
Cause
Solution
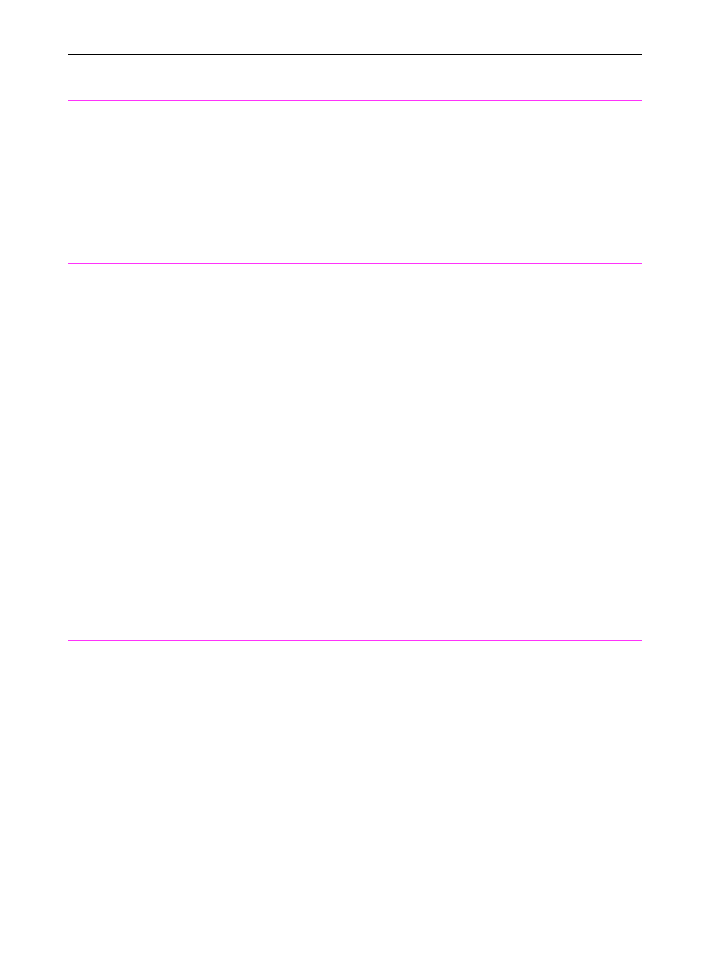
EN
9 Troubleshooting and Maintenance 201
Faxes are printing
on two pages
instead of one.
The autoreduction setting may not be set
correctly.
If you want faxes to be reduced to fit on
one page, the autoreduction setting
should be set to automatic or 97%. If the
setting is off, faxes may print on multiple
pages. Print a configuration report (see
“Printing a configuration report” in chapter
8) to check the setting, and then see
“Setting autoreduction for incoming
faxes” in chapter 8 to adjust the setting.
Document stops
feeding in the
middle of faxing.
The maximum scannable page length is
39 inches (991 mm). If the page is longer,
scanning stops at 39 inches (991 mm).
The minimum scannable page length is
2 by 3.5 inches (51 by 89 mm). If the item
is too small, it may jam inside the scanner
area.
Do not try to pull the page out because
you may damage the scanner. To remove
the page, see “Clearing jams from the
scanner area” in this chapter.
Then, rescan the page. When the scanner
reaches the 39 in (991 mm) mark, the
control panel displays
Long Page? START
to Continue
for a few moments only.
Quickly press
S
TART
to continue scanning.
If you do not, the message disappears
and the scanner stops scanning because
it thinks the page has jammed. If you are
sending a fax longer than 39 in (991 mm),
you can also use the “Sending long
pages” procedure (chapter 3). That
procedure ensures that long pages go
without having to monitor the task and
press Start before the scanner shuts off.
To remove the page, see “Clearing jams
from the scanner area” in this chapter.
Fax logs or
transmission
reports are
printing at
unwanted times.
The fax log or transmission reports
settings are not set correctly.
Print a configuration report (see “Printing
a configuration report” in chapter 8) and
check when the reports print. See “Setting
when the fax log prints” and “Setting when
transmission reports print” in chapter 8 to
change the settings.
Problem
Cause
Solution
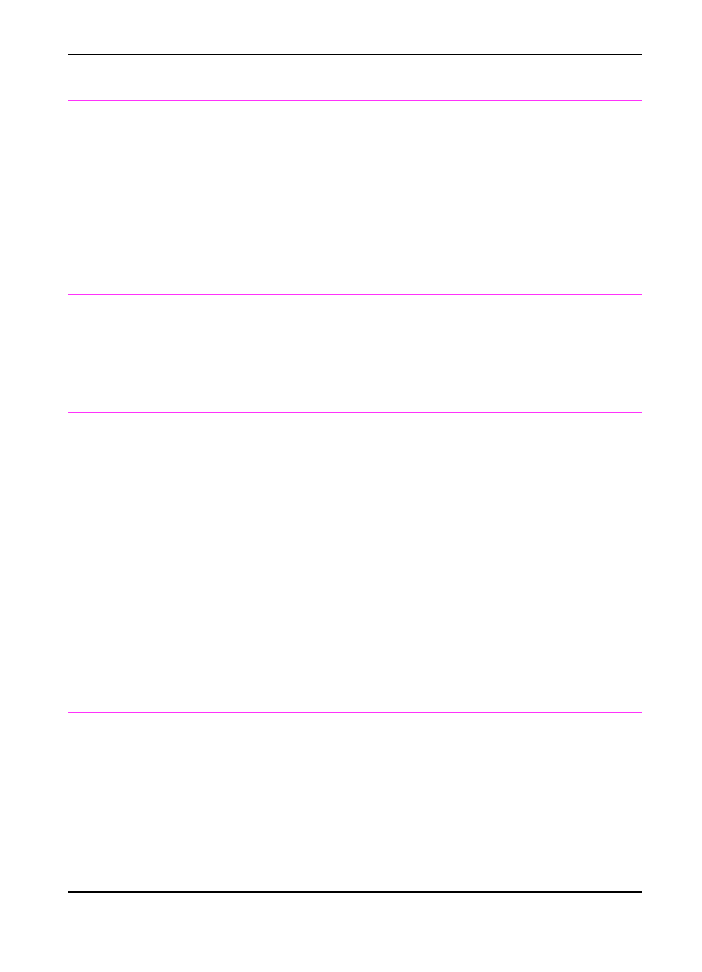
202 9 Troubleshooting and Maintenance
EN
There are dark
streaks or lines on
sent faxes or the
image quality is
poor.
The scanner glass may be dirty.
Make a copy of the item you are faxing. If
the same problem appears, the scanner
glass may be dirty. See “Cleaning the
scanner path” in this chapter for cleaning
instructions.
If the copy is ok, try adjusting the
resolution and contrast on the fax and
resending. If the quality is still not good,
there may be a problem with the receiving
fax machine, such as it cannot receive
faxes at a high resolution.
The volume for
sounds coming
from the HP
LaserJet 3100
product is too high
or too low.
The volume setting needs to be adjusted. See “Controlling sound volume” in chapter
8 for instructions on changing volume
settings.
Long pages aren’t
feeding.
The page may be longer than 39 inches
(991 mm).
Do not try to pull the page out because
you may damage the scanner. To remove
the page, see “Clearing jams from the
scanner area” in this chapter.
Then, rescan the page. When the scanner
reaches the 39 in (991 mm) mark, the
control panel displays
Long Page? START
to Continue
for a few moments only.
Quickly press
S
TART
to continue scanning.
If you do not, the message disappears
and the scanner stops scanning because
it thinks the page has jammed.
If you are sending a fax longer than 39 in
(991 mm), you can also use the “Sending
long pages” procedure (chapter 3). That
procedure ensures that long pages go
without having to monitor the task and
press Start before the scanner shuts off.
You receive this
software
message:
“JetSuite Fax has
detected that the
HP LaserJet 3100
is switched off or is
not connected to
the computer.”
Either the power cord for the HP LaserJet
3100 product or the parallel cable
between it and the computer is not
securely connected.
Check that the power cord is securely
connected between the HP LaserJet 3100
product and the power source. Then,
check that the parallel cable is securely
connected. After you have checked both,
click Retry. If you click Cancel, you will
not be able to receive faxes to or send
faxes from the computer until you start (or
restart) the JetSuite software or restart the
computer.
Problem
Cause
Solution
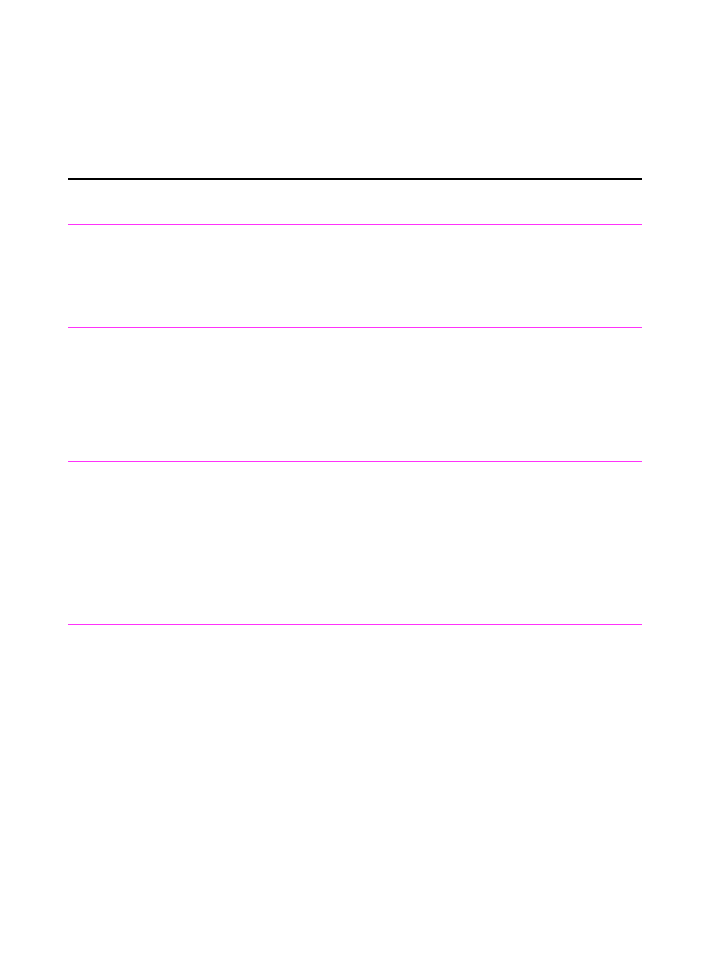
EN
9 Troubleshooting and Maintenance 203