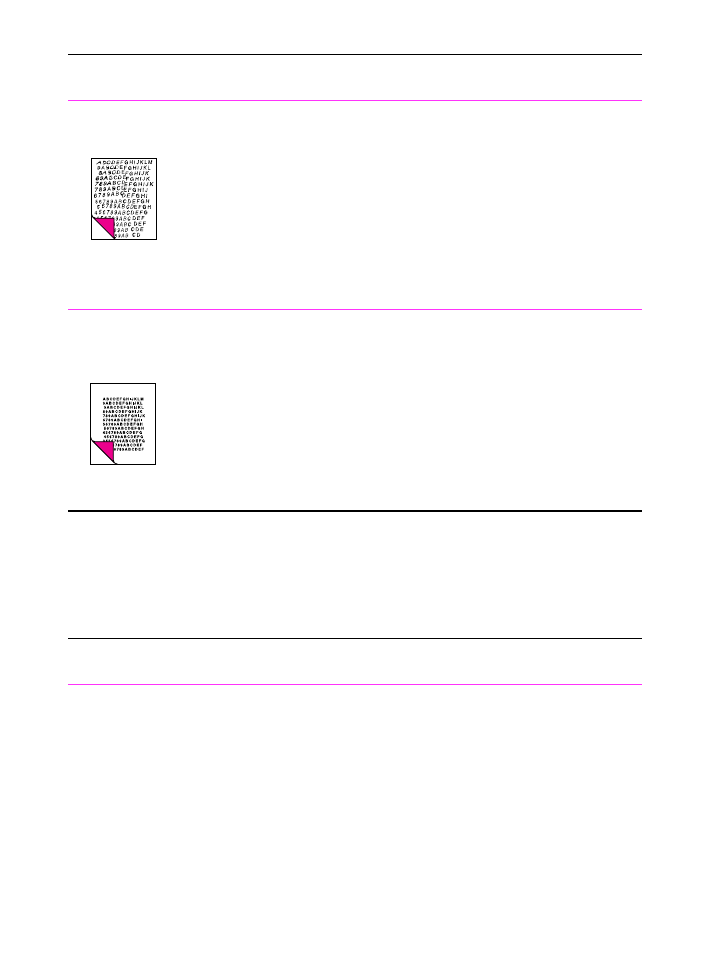
Solving paper feed problems
Use the following table to solve problems related to moving paper or
documents through the HP LaserJet 3100 product
.
Scanned text is not
clear.
The contrast, resolution, or brightness
may need to be adjusted before scanning.
The original may be on colored paper.
Adjust the resolution, contrast and/or
brightness setting(s) from the dialog box
that appears after you click Scan on the
Document Assistant.
If the original was on a colored paper,
including a brown recycled paper, the text
may not be clear. Try adjusting the
resolution, contrast, and/or brightness
settings from the dialog box that appears
after you click Scan on the Document
Assistant.
Scanned images
print at a reduced
size.
If necessary, the JetSuite Pro software
automatically reduces the size of the
image to fit it on the page. For example, if
you scan an 8.5- by 11-inch (215.9- by
279.4-mm) page, then the image in the
JetSuite Pro software will be the exact
same size edge to edge. However, most
printers cannot print right up to the edge of
the paper. To get the image to fit into this
printable area, you must slightly reduce
the size of the image.
Problem
Cause
Solution
Problem
Cause
Solution
Pages are coming
out of the HP
LaserJet 3100
product curled or
wrinkled.
Paper is curled or wrinkled when using the
paper output bin.
Paper may not be stored properly.
Use the front paper output slot by pushing
the paper path lever to the lower position.
See “Selecting the output path” in chapter
4.
Whenever possible, store paper in its
sealed ream at room temperature.
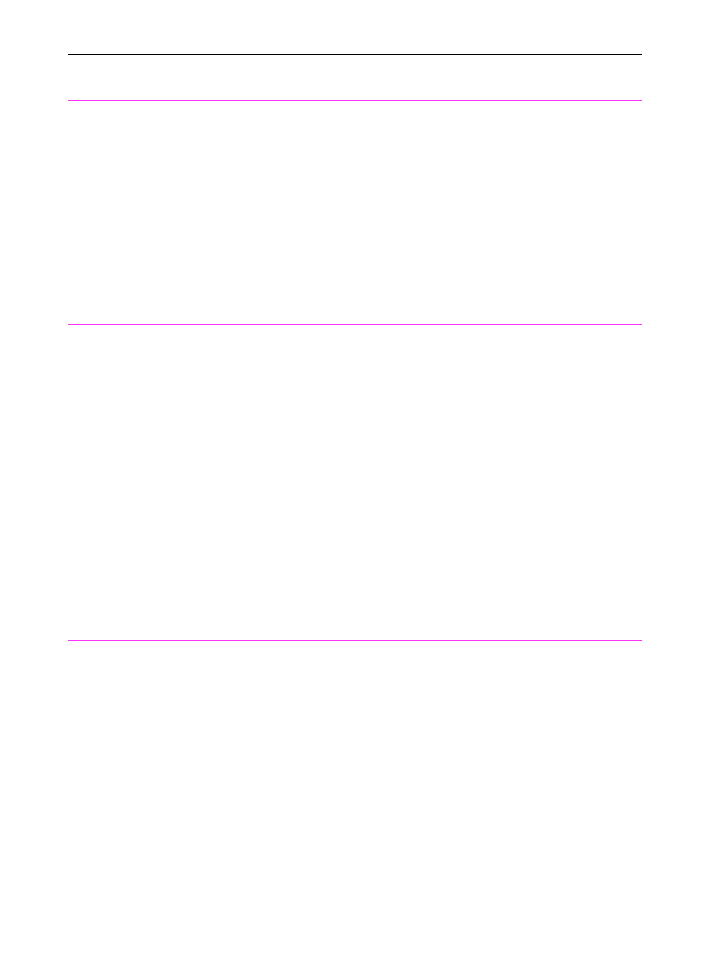
EN
9 Troubleshooting and Maintenance 223
Printed pages are
coming out in the
incorrect order.
The incorrect output source may be
selected, or the incorrect output setting
has been chosen in the program from
which you are printing.
Pages sent to the paper output bin print in
correct order. Pages sent to the front
paper output slot print in reverse order.
Use the front paper output slot by pushing
the paper path lever to the lower position.
See “Selecting the output path” in chapter
4.
If you need to print pages to the front
paper output slot in correct order, select
the reverse order output option in the
program from which you are printing. See
the program’s documentation for more
information.
Long pages aren’t
feeding.
The maximum scannable page length is
39 inches (991 mm). If the page is longer,
scanning stops at 39 inches (991 mm).
Do not try to pull the page out because
you may damage the scanner. To remove
the page, see “Clearing jams from the
scanner area” in this chapter.
Then, rescan the page. When the scanner
reaches the 39 in (991 mm) mark, the
control panel displays
Long Page? START
to Continue
for a few moments only.
Quickly press
S
TART
to continue scanning.
If you do not, the message disappears
and the scanner stops scanning because
it thinks the page has jammed.
If you are sending a fax or copying a
document longer than 39 in (991 mm),
you can also use the “Sending long
pages” procedure (chapter 3). That
procedure ensures that long pages go
without having to monitor the task and
press Start before the scanner shuts off.
Print is misaligned
on the page
(skewed pages).
The paper input bin may be too full.
The paper guides may not be adjusted
properly.
The paper’s weight or surface finish may
not meet HP’s specifications.
Try removing some of the paper.
Be sure to center the paper with the
guides. Also, verify that the guides are not
adjusted too tightly or too loosely against
the paper.
Print a self-test page from the control
panel or the software to verify the HP
LaserJet 3100 product is working. See
“Printing a test page” in chapter 1. To
order HP’s paper specification guide, see
“Ordering parts” in this chapter.
Problem
Cause
Solution
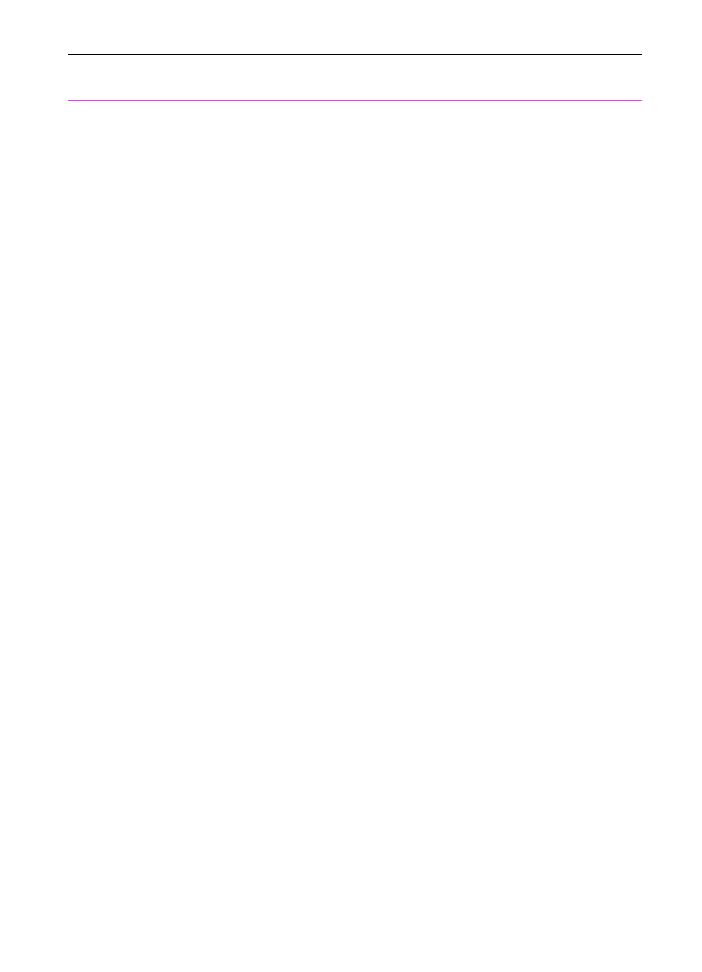
224 9 Troubleshooting and Maintenance
EN
Scanned items
are crooked.
The document feeder tray guides may not
be adjusted properly.
Be sure to center the paper with the
guides. Also, verify that the guides are not
adjusted too tightly or too loosely against
the paper.
Problem
Cause
Solution
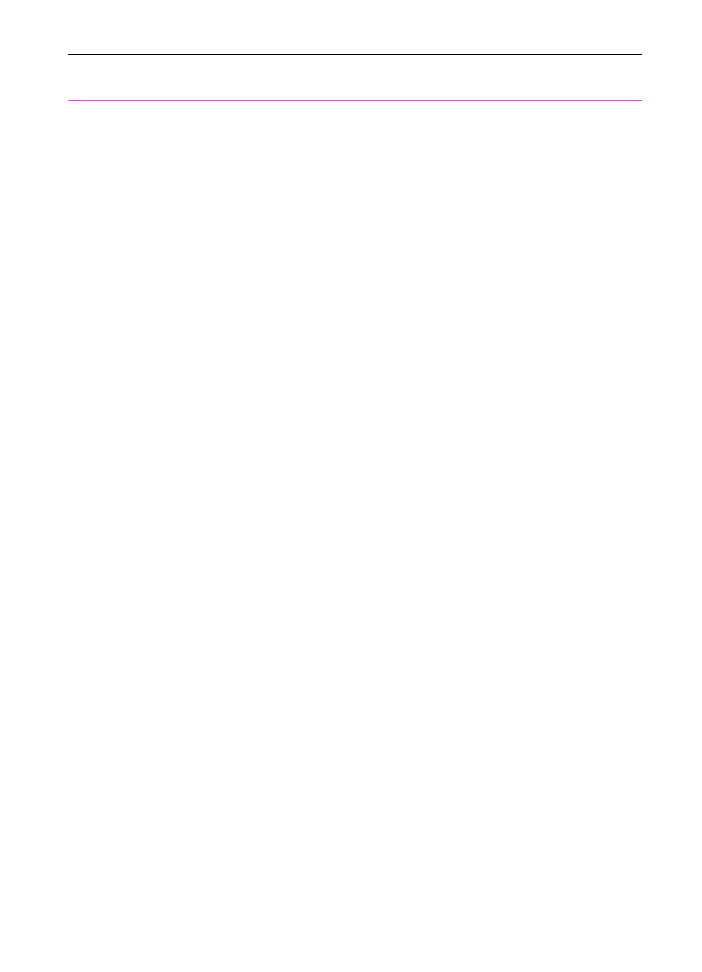
EN
9 Troubleshooting and Maintenance 225
The HP LaserJet
3100 product is
feeding multiple
sheets or jams
frequently from
the paper input bin
or single-sheet
input slot.
Guides are not adjusted properly.
The paper input bin is too full.
More than one sheet was placed in the
single-sheet input slot.
The paper was poorly cut by the
manufacturer and is sticking together.
The paper does not meet HP’s
specifications for print media.
The output capacity was exceeded in the
paper output bin or front paper output slot.
The pick rollers are dirty and aren’t
grabbing the paper.
There may be a sensor that isn’t operating
properly.
Remove the paper from the paper input
bin or the single-sheet input slot. Tap the
sides of the paper stack together, then
reinsert the stack. Or reinsert the single
sheet into the slot. Slide the guides
against the sides of the stack in the paper
input bin or against the single sheet in the
single-sheet input slot to center the paper.
Make sure the guides are not adjusted too
tightly.
Remove some of the sheets. The paper
input bin can hold up to 100 sheets of 20-
lb (75g/m
2
) bond weight paper (less for
heavier paper) or up to 7 to 10 envelopes,
depending on envelope construction and
operating environment
Place only one sheet at a time in the
single-sheet input slot. If printing more
than one sheet of the same type of media,
use the paper input bin.
“Break” the ream of paper by curving it
into an upside-down u-shape; this may
effectively decrease multifeeds. You may
also try turning the paper around to feed
the opposite end first, or use a different
type of paper.
Order HP’s paper specification guide. To
order, see “Ordering parts” in this chapter.
Do not allow more than 100 sheets of 20-
lb (75g/m
2
) bond weight paper (less for
heavier paper) to fill the paper output bin.
Do not allow media to stack up in front of
the front paper output slot.
See “Cleaning the print path” in this
chapter.
Contact the Customer Service Center for
service. See the front of this manual for
support information.
Problem
Cause
Solution
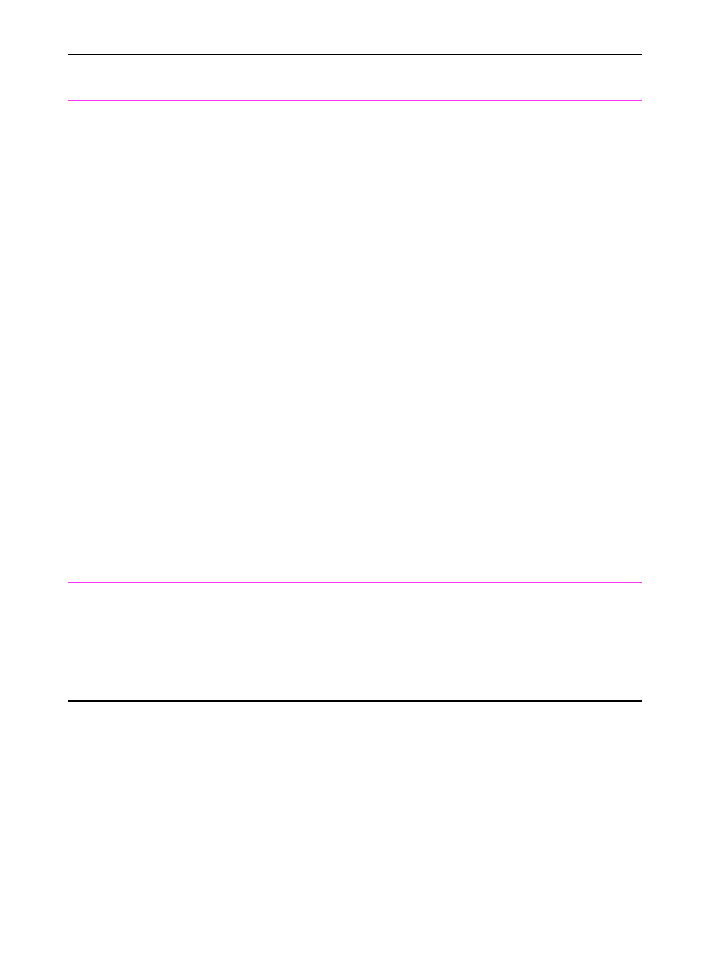
226 9 Troubleshooting and Maintenance
EN
The HP LaserJet
3100 product is
feeding multiple
sheets or jams
frequently from
the document
feeder tray.
The special media lever may be in the
incorrect position.
Guides are not adjusted properly.
The document feeder tray is too full.
The item was too thick, too slick, or
otherwise did not meet specifications.
The output capacity was exceeded in the
document output tray.
The pick rollers and pads may be dirty and
aren’t grabbing the paper.
There may be a sensor that isn’t operating
properly.
The special media lever should be to the
left if you are sending regular weight
documents. The lever should be to the
right if you are sending thick documents,
which can only be loaded one page at a
time.
Remove the document from the document
feeder tray. Straighten the item, then
reinsert it. Slide the guides against the
sides of the item to center it. Make sure
the guides are not adjusted too tightly.
Remove some of the sheets. The
document feeder tray can hold up to 30
pages, depending on the thickness of the
pages.
See “Selecting items for faxing, copying,
and scanning” in chapter 3.
Do not allow more than 30 pages to stack
up in the document output tray.
See “Cleaning the print path” in this
chapter.
Contact the Customer Service Center for
service. See the front of this manual for
support information.
Items loaded in the
document feeder
tray fall forward out
of the tray.
The item is on a very lightweight media.
Do not try to pull the page out because
you may damage the scanner. To remove
the page, see “Clearing jams from the
scanner area” in this chapter. Then, curl
or roll the item in the direction of the
printed side, unroll it, and reload the item.
Problem
Cause
Solution
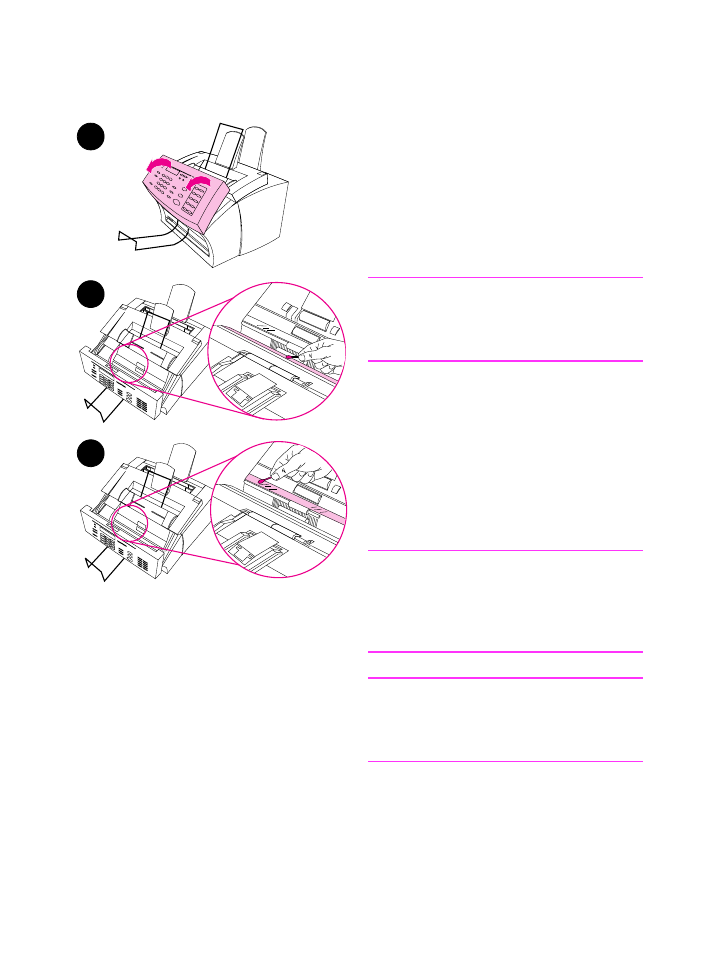
EN
9 Troubleshooting and Maintenance 227