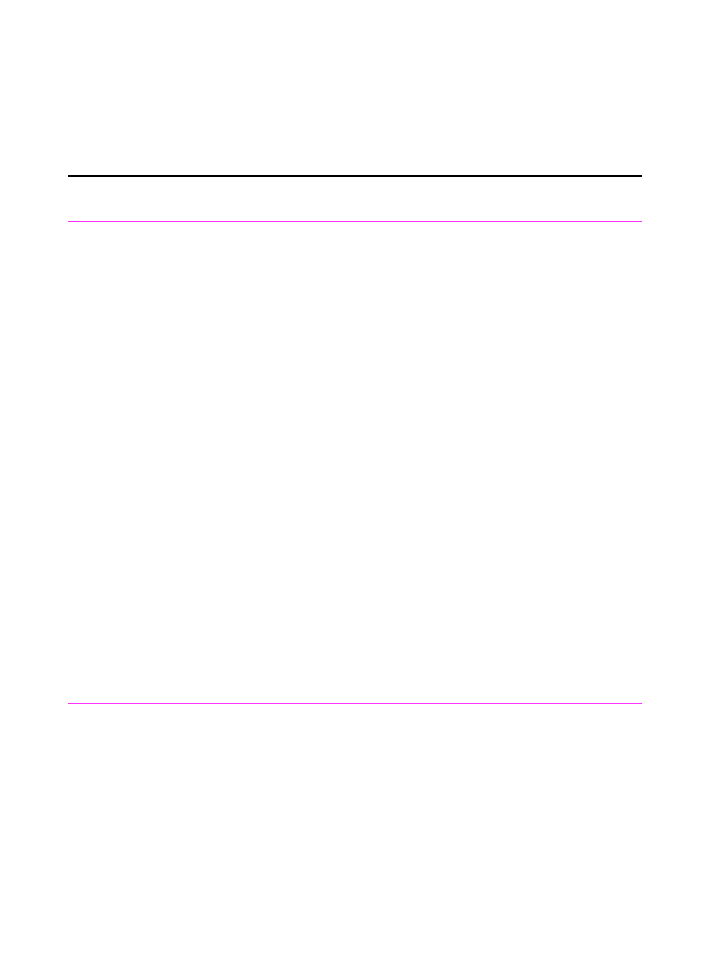
Solving scanning problems
Use the following table to solve problems with quality of scans. See
also “Solving image quality problems” and “Solving paper feed
problems” in this chapter.
Problem
Cause
Solution
The message on
the computer
screen says there
is a problem
opening scanner.
Unable to activate
TWAIN source.
You may have the wrong type of parallel
port, or it may not be properly connected
to the computer.
Another device is conflicting with the
parallel port.
Be sure that you have connected the
parallel cable that came in your package
to the correct parallel port on the back of
your computer. If you have another
parallel port, try attaching the parallel
cable to the other port. Make sure you
have an SPP- (bi-directional) or ECP-
compliant parallel port on your computer.
An SPP parallel port is the minimum; an
ECP parallel port is strongly
recommended. For more information on
your parallel port, please see appendix C
and your computer’s documentation.
The HP LaserJet 3100 product cannot
share a parallel port. If you have a sound
card, external hard drive, or network
switchbox connected to the same parallel
port as the HP LaserJet 3100 product, the
other device may be interfering. You must
unhook the other device to connect and
use the HP LaserJet 3100 product, or you
must use two parallel ports on the
computer. You may need to add another
parallel interface card. An ECP parallel
interface card is strongly recommended.
Please see appendix C or your
computer’s documentation for information
on installing an additional parallel
interface card or resolving conflicts.
No parallel port is
available or the
parallel port is
being shared by
another device.
The HP LaserJet 3100 product must be
directly connected to the computer’s
parallel port. It cannot share the parallel
port with another device.
If you have a device such as an external
disk drive or switch box connected to the
parallel port and want to continue using it,
you must get two parallel ports on your
computer.
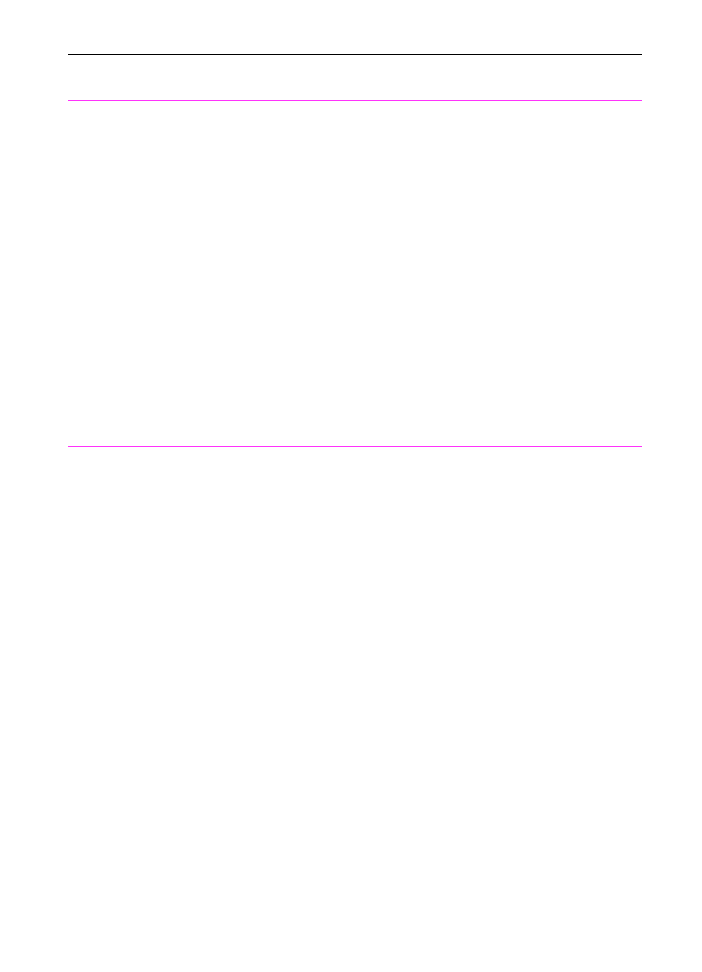
212 9 Troubleshooting and Maintenance
EN
The HP LaserJet
3100 product isn’t
working.
The HP LaserJet 3100 product may not
be receiving power.
The computer’s processor is too busy.
The hard drive on the computer may be
very full or is fragmented.
Check that all cords are plugged in at the
HP LaserJet 3100 product and the
computer and that they are plugged into a
live power outlet or power strip.
Also, try removing the power cord from
the back of the HP LaserJet 3100 product
and then reinserting it. If the Ready
message is displayed on the control
panel, the HP LaserJet 3100 product is
receiving power.
Try copying from the control panel. Try
running fewer programs at the same time
on the computer. Do not perform I/O or
processor-intensive tasks (such as
sending a fax or playing a video game) on
the computer while printing.
Free disk space or defragment the hard
drive. See the computer’s documentation
for help.
Scanner stops in
the middle of
scanning.
The maximum scannable page length is
14 inches (356 mm). If the page is longer,
the scanner continues to scan, but it only
keeps the first 14 inches (356 mm) of data
on the page and discards the rest.
The minimum scannable page length is
2 by 3.5 inches (51 by 89 mm). If the item
is too small, it may jam inside the scanner
area.
Do not try to pull the page out because
you may damage the scanner. To remove
the page, see “Clearing jams from the
scanner area” in this chapter.
If you want to scan an item that is longer
than 14 inches (356 mm), first copy the
item onto multiple pages and then scan
the copies. See “Copying long pages” in
chapter 5, “Copying.”
To remove the page, see “Clearing jams
from the scanner area” in this chapter.
Problem
Cause
Solution
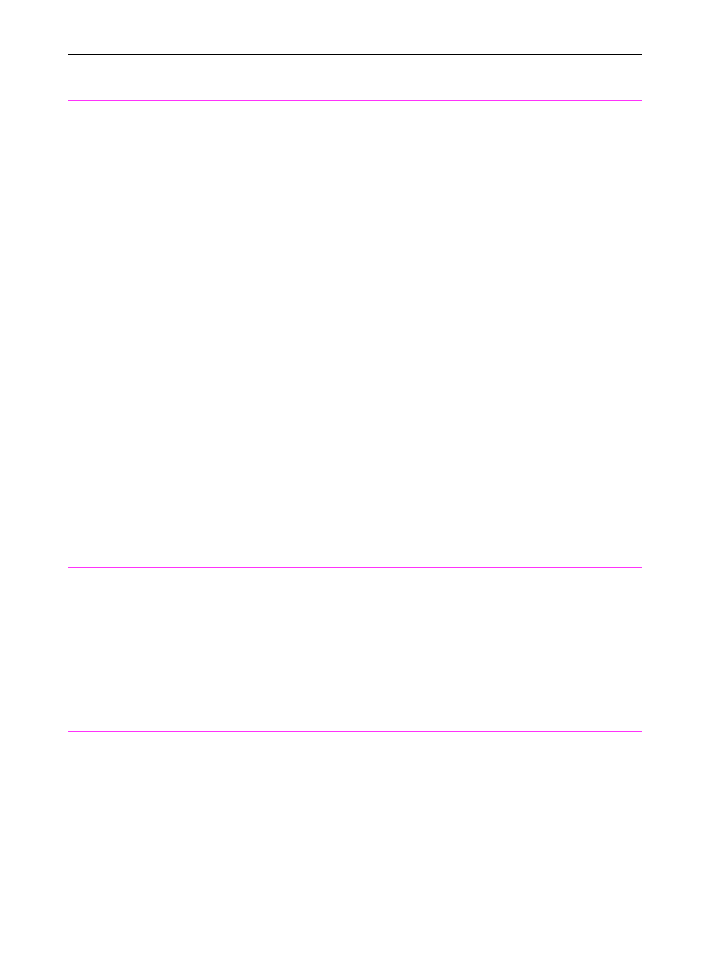
EN
9 Troubleshooting and Maintenance 213
Scanning is
extremely slow
.
The HP LaserJet 3100 product is
scanning a file with a high resolution.
There are too many programs open while
you are trying to scan.
The parallel cable may be loose, you may
have the parallel cable plugged into the
wrong type of port, or the parallel port
setting is incorrect.
The parallel port mode may not be set
correctly.
If you chose Photo resolution, 8 bit grey
scale or a custom resolution that is very
high, you may have created a very large
file that is slow to scan.To speed up the
scanning process, try choosing a lower
resolution.
Other programs may be using needed
memory. Try closing all other open
applications and rescanning the
document.
Check that you have the parallel cable
plugged in securely on the back of the HP
LaserJet 3100 product. Check that the
cable is plugged into the parallel port, not
the serial port. PC faxing may also be
slow if you have an SPP-compliant
parallel port. An ECP-compliant parallel
port is strongly recommended. Check the
parallel port setting. For more information
on your parallel port, please see appendix
C and your computer’s documentation.
If the parallel port mode is not set
correctly, you may need to change the
settings to allow the computer and HP
LaserJet 3100 product to communicate.
See Appendix C.
The Document
Assistant blinks on
and off on the
computer screen
even when no
document is
loaded in the
document feeder
tray.
The HP LaserJet 3100 product is
connected to a parallel port being shared
with another device.
The HP LaserJet 3100 product cannot be
connected to the same parallel port on the
computer as another device. You must
buy an additional parallel port or
disconnect one of the two.
Scanned items
are not appearing
on the computer.
The item may not have been saved as a
file.
Make sure you save scanned items as
files. See “Saving scanned items” in
Chapter 6.
Problem
Cause
Solution
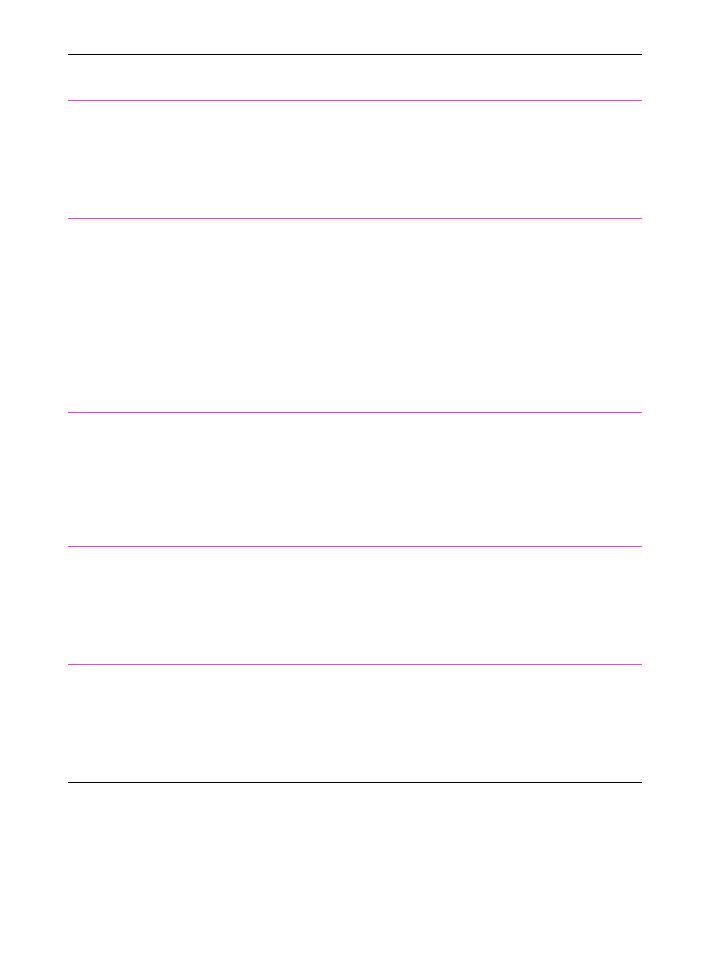
214 9 Troubleshooting and Maintenance
EN
Scanned text is not
editable.
If the item is in the JetSuite Pro software,
the text cannot be edited. The text must
be converted using an OCR program (one
is included with the HP LaserJet 3100
product) and then opened in a word-
processing program.
From the desktop or viewer, click on the
link for your word-processing program (at
the bottom of the window). The text is
converted to editable text and opens as
an untitled file in your word-processing
program.
Items lose their
formatting or have
strange formatting
codes in them.
-Or-
The OCR link for
your word
processing
program is
missing on the
Manager toolbar.
The correct word-processing program
may not be associated with the link.
The link for your word-processing
program should automatically appear. If it
doesn’t or isn’t working correctly, you
must configure the word processor link,
specifying the correct output word
processor. See the online help for
instructions. If the problem persists, you
may want to reinstall the JetSuite Pro
software.
A high percentage
of incorrect
characters appear
in an item that was
converted with the
OCR link.
The accuracy of the OCR link depends on
the quality, size, and structure of the
original document and on the quality of
the scan itself.
To obtain the best possible results when
using the OCR link, choose the scan
setting for text and process only crisp,
clear text. Tables, spreadsheets, and
handwriting do not translate well. See
“About OCR software” in chapter 6,
“Scanning.”
Not enough disk
space.
The JetSuite Pro software requires at
least 20 MB of available disk space to be
installed. More disk space may be needed
if you are processing a complex image.
After you select the JetSuite Pro software
and data directories, the installation
program checks that your computer has
enough available disk space. Try deleting
unnecessary files or archiving older data
to floppy disks or some other medium.
Items loaded in the
document feeder
tray fall forward out
of the tray.
The item is on a very lightweight media.
Do not try to pull the page out because
you may damage the scanner. To remove
the page, see “Clearing jams from the
scanner area” in this chapter. Then, curl
or roll the item in the direction of the
printed side, unroll it, and reload the item.
Problem
Cause
Solution
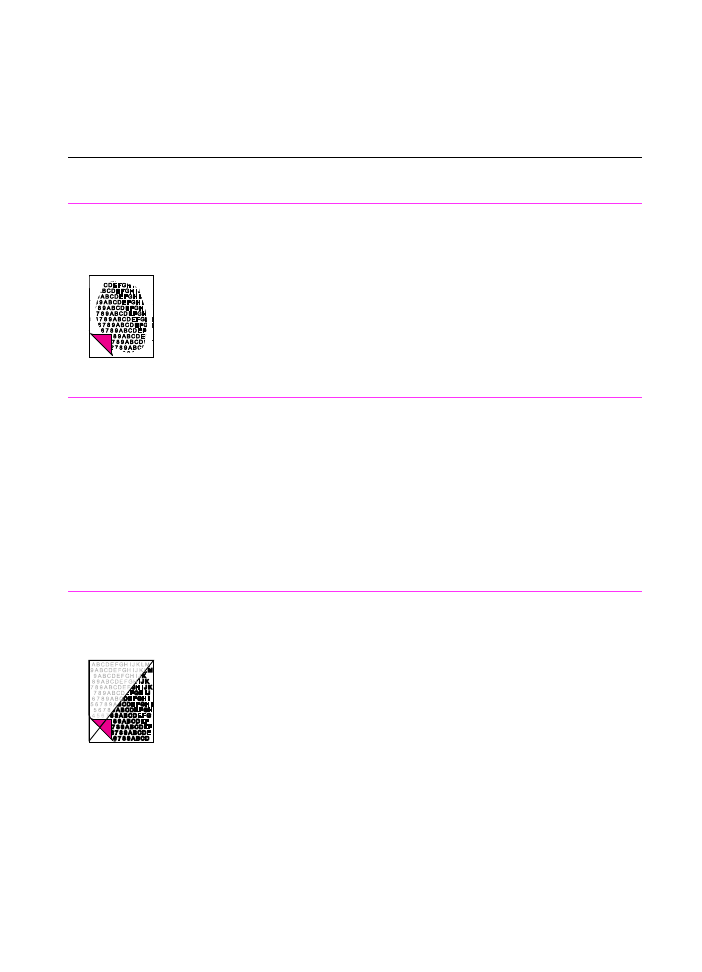
EN
9 Troubleshooting and Maintenance 215